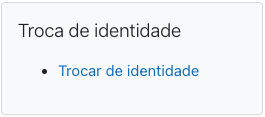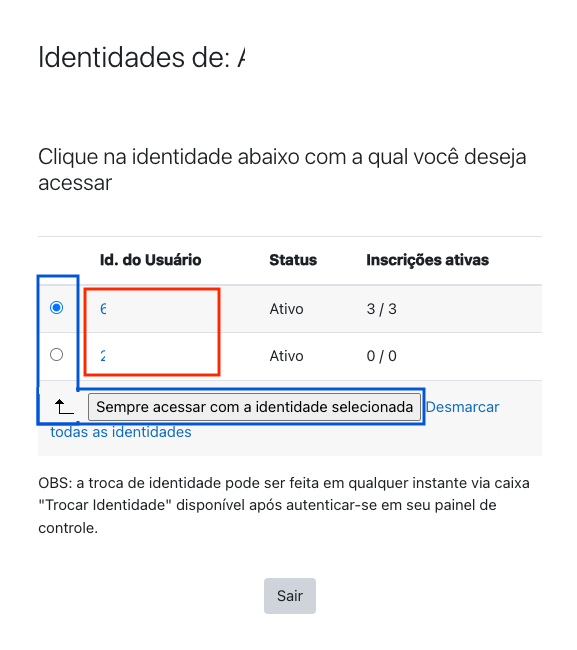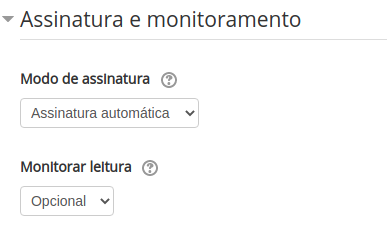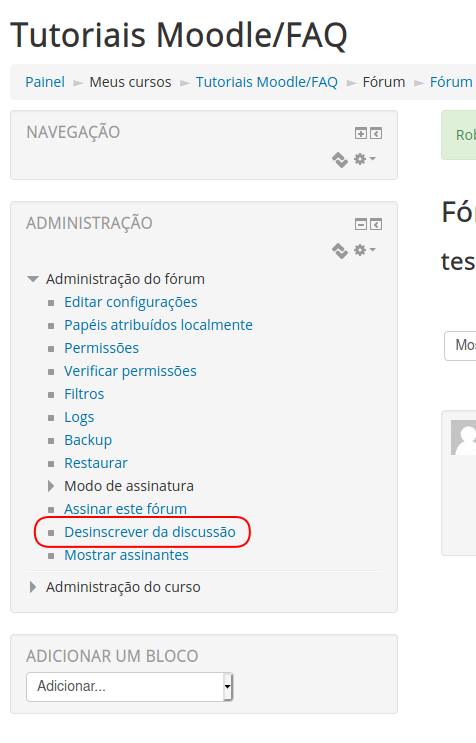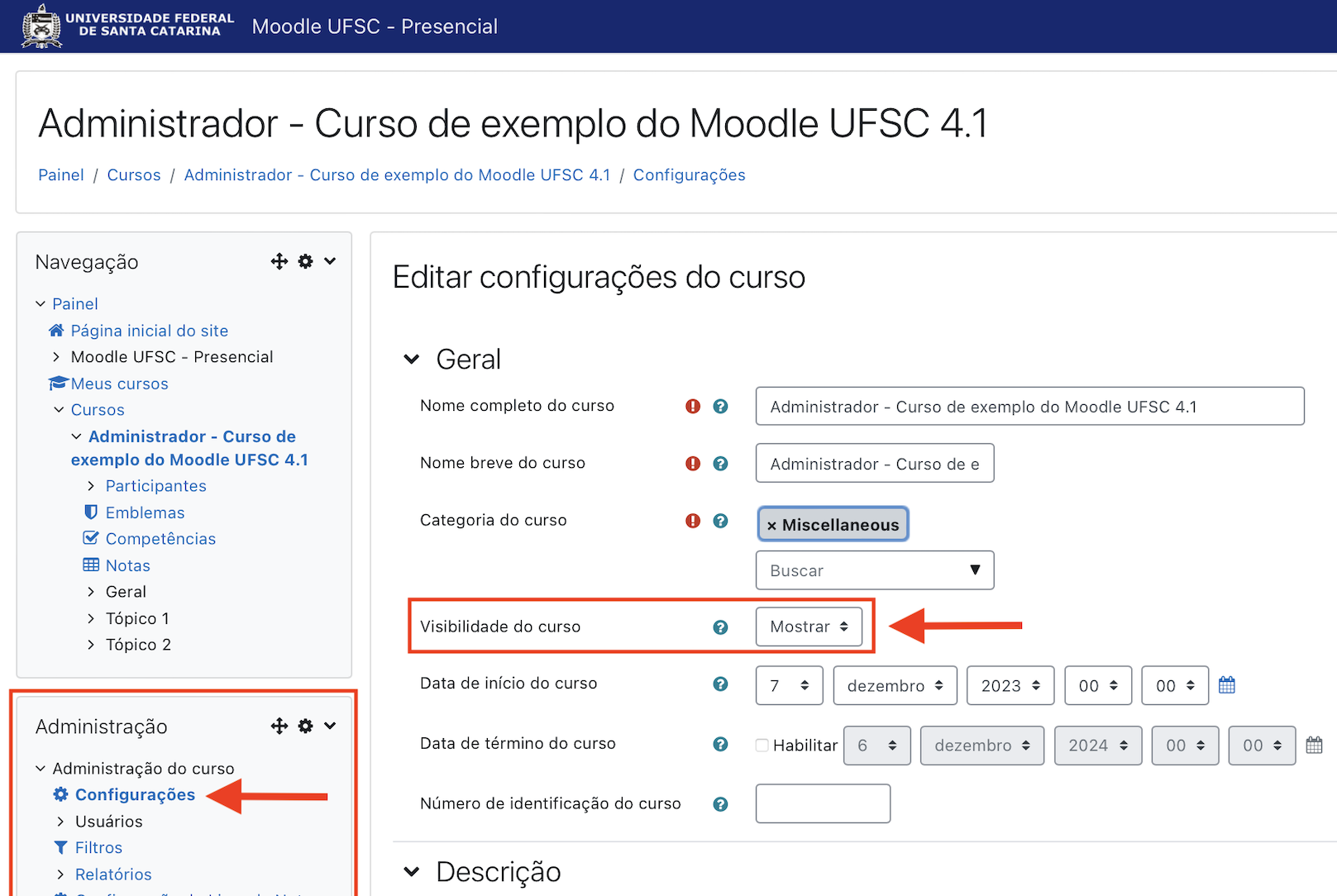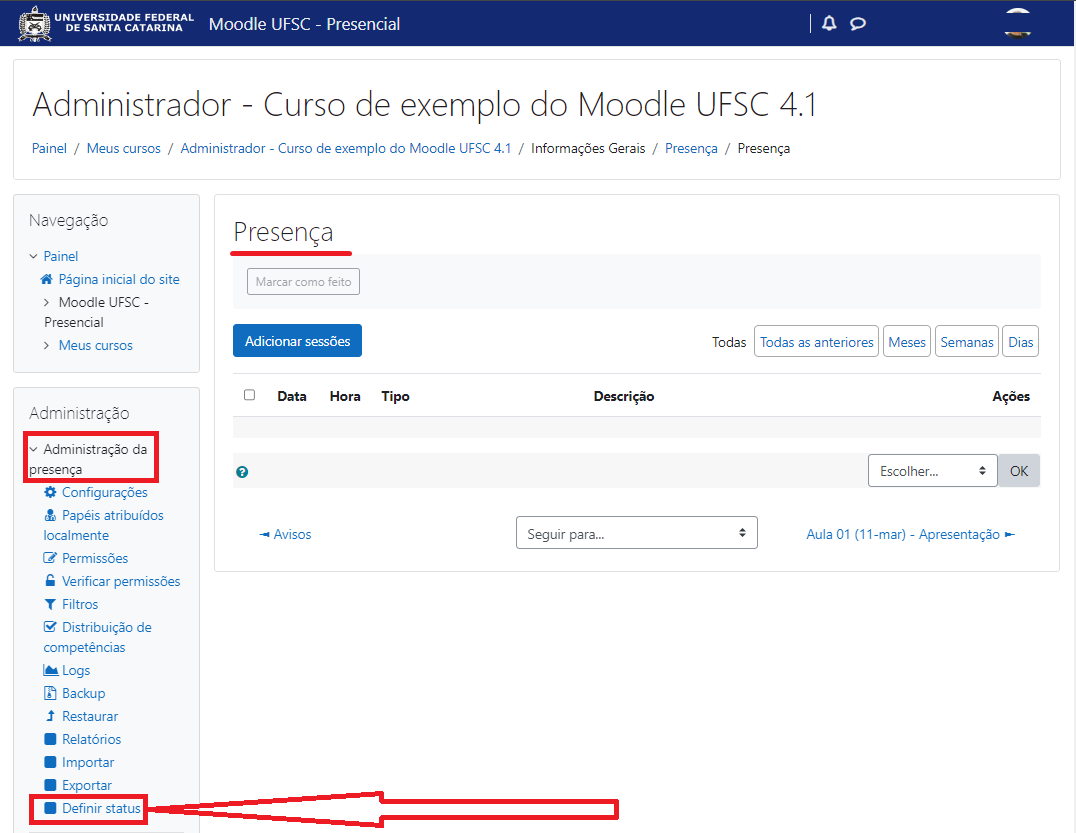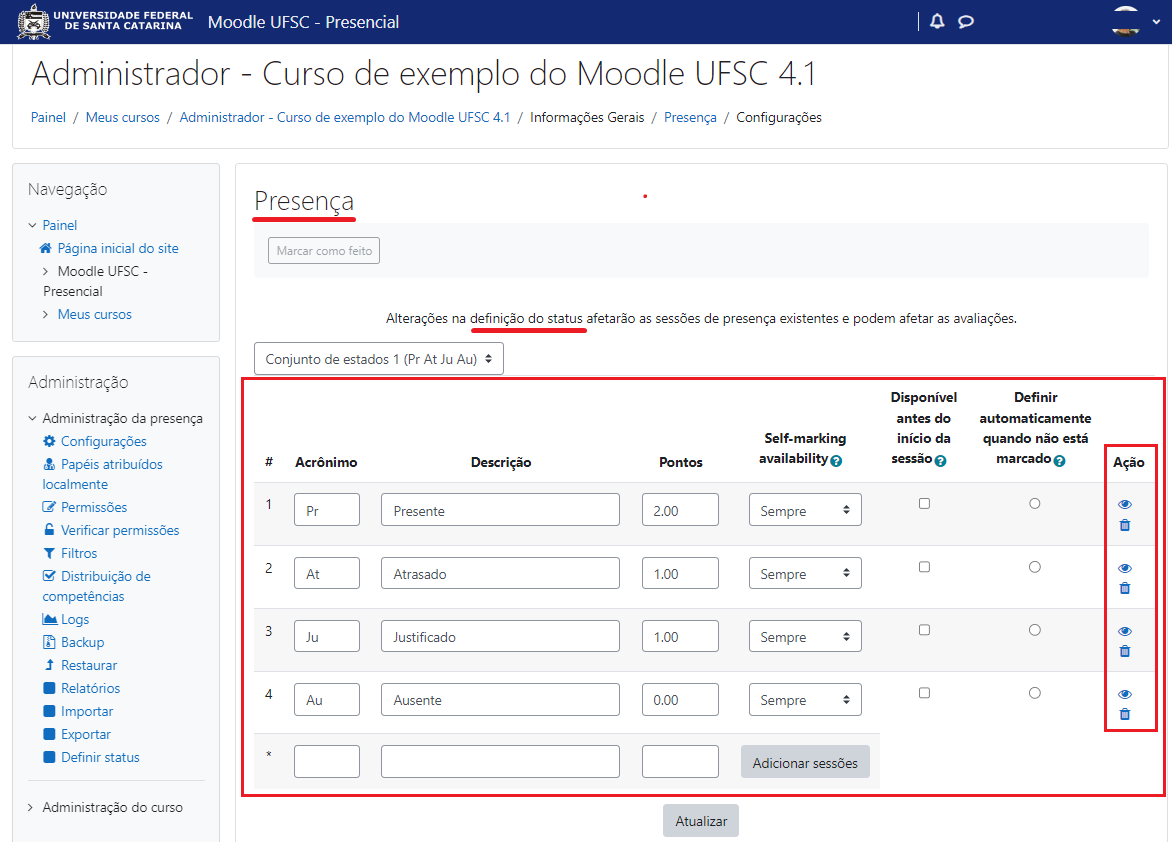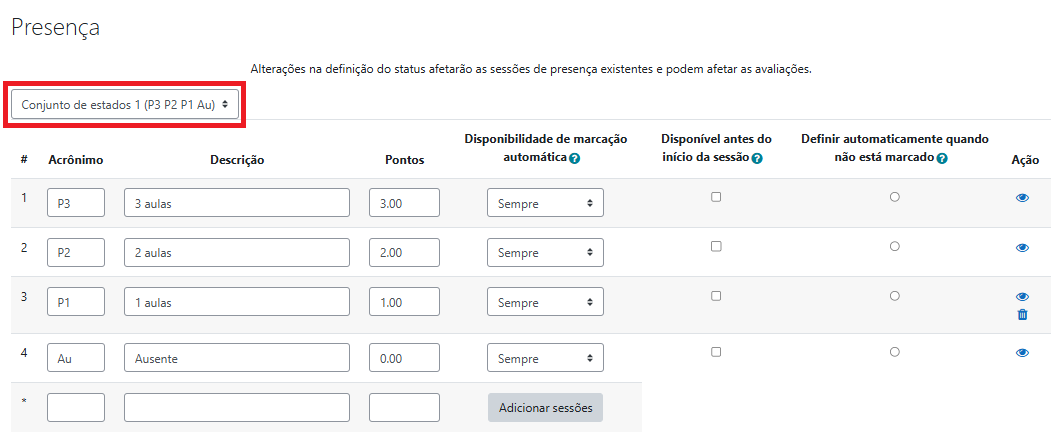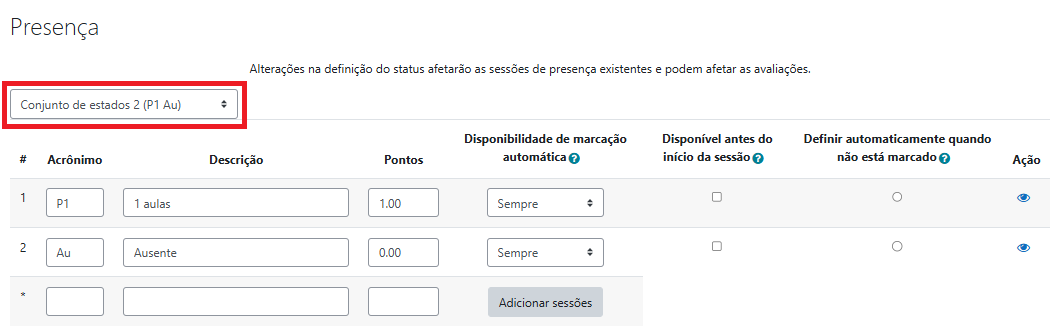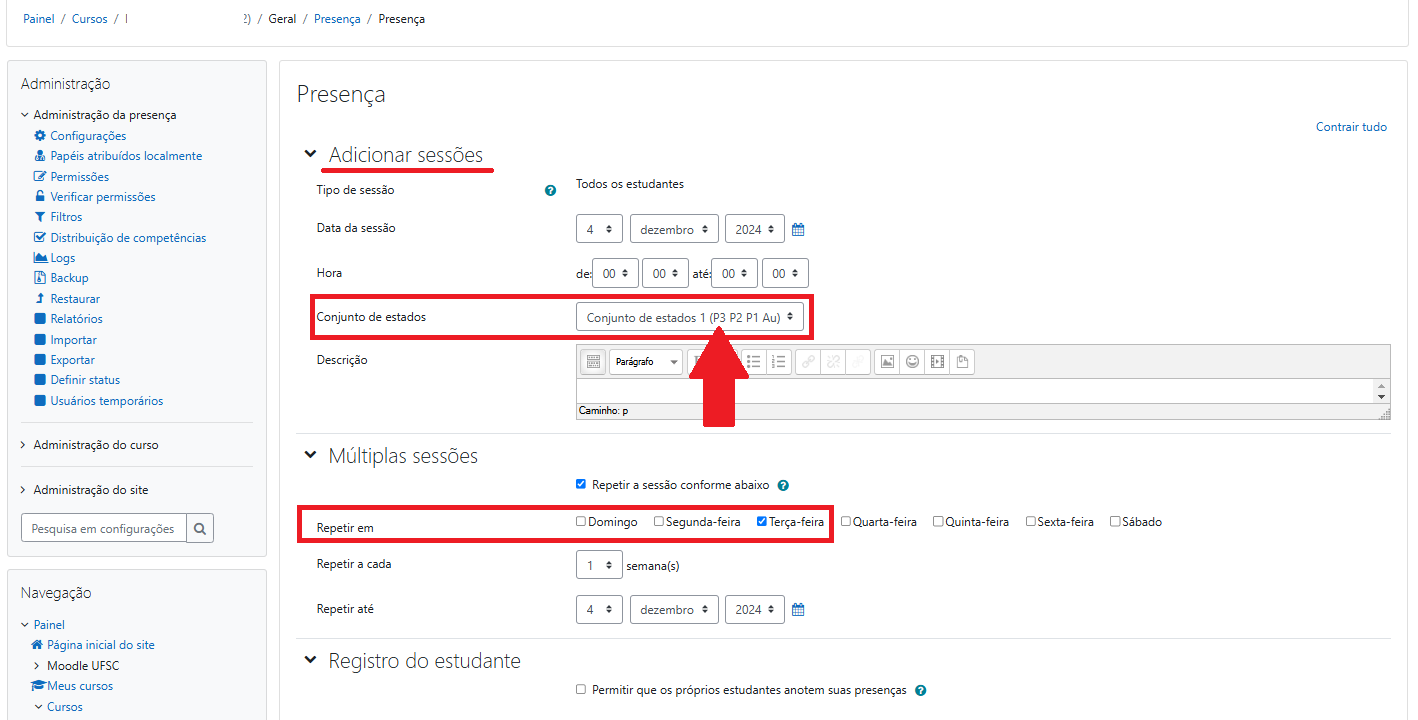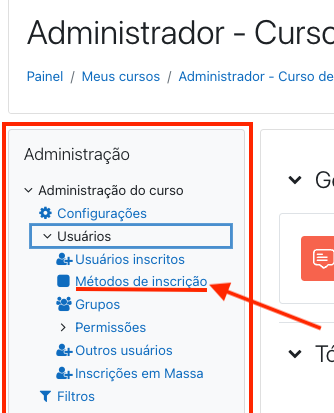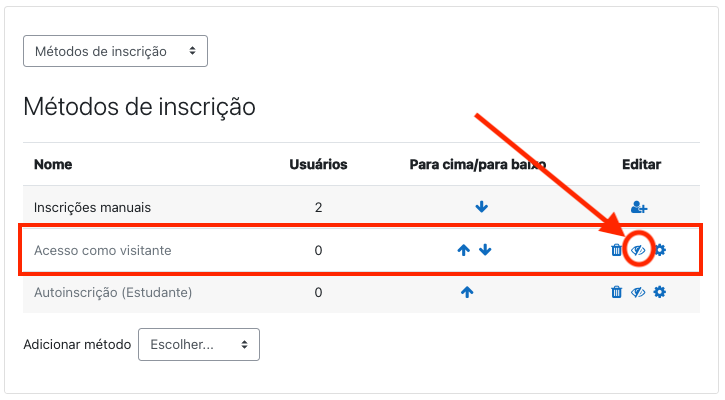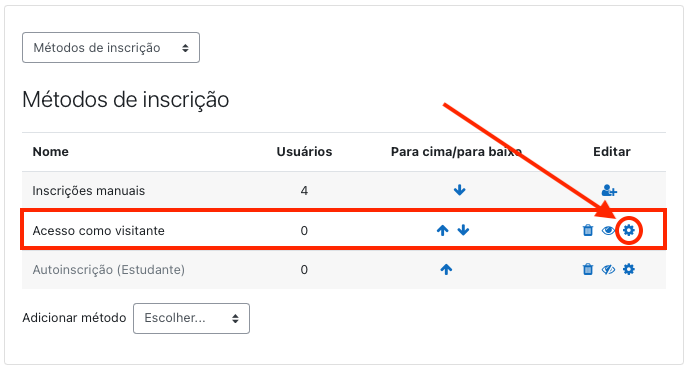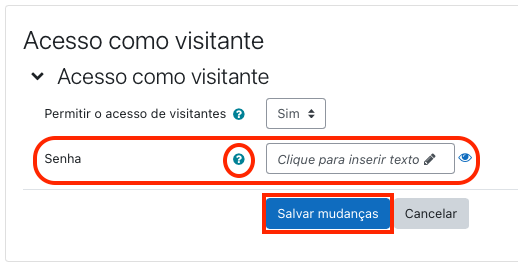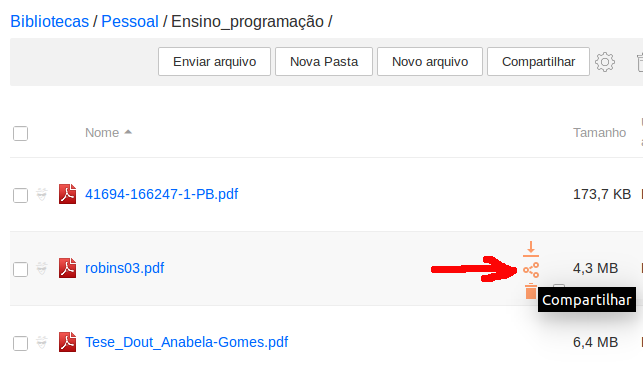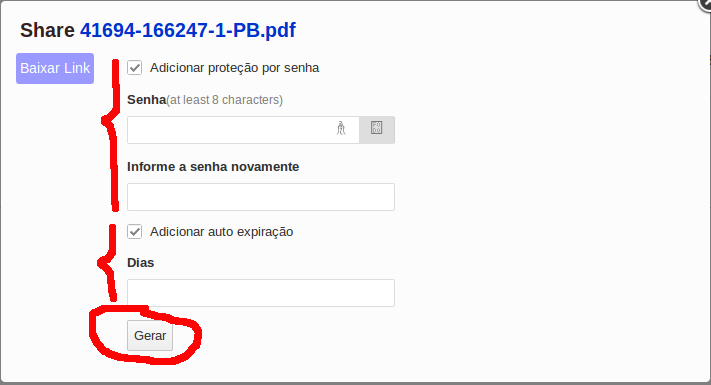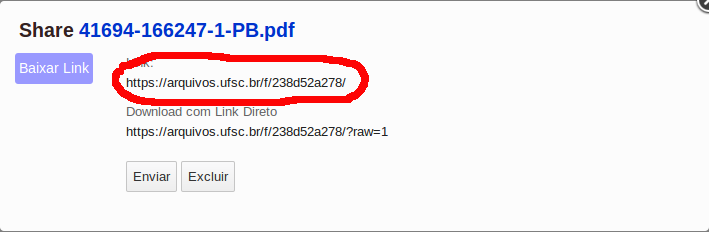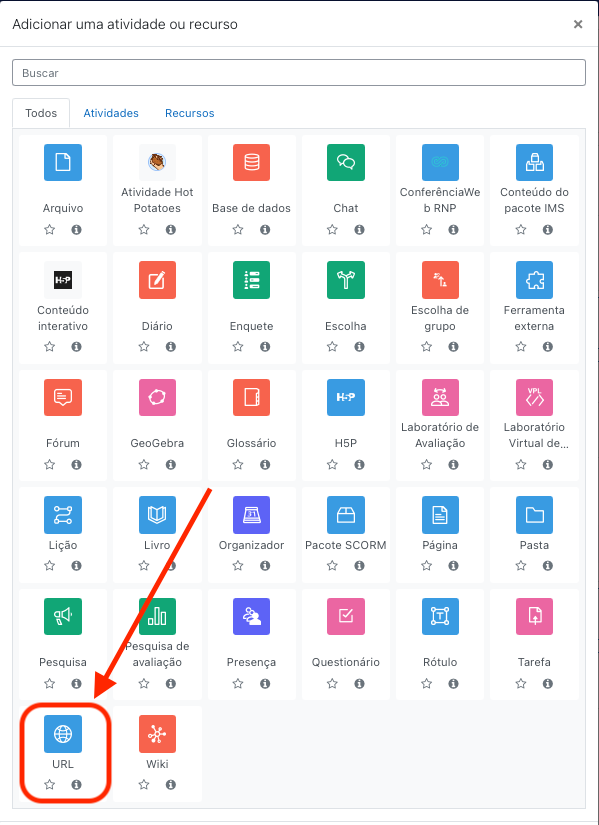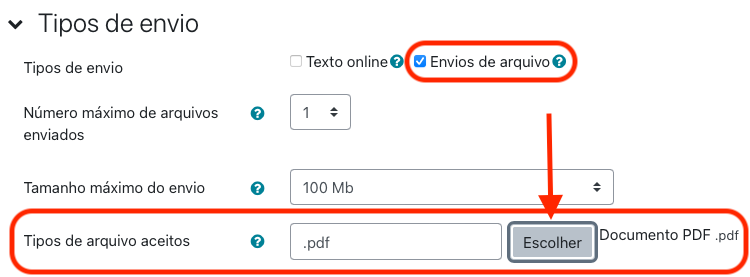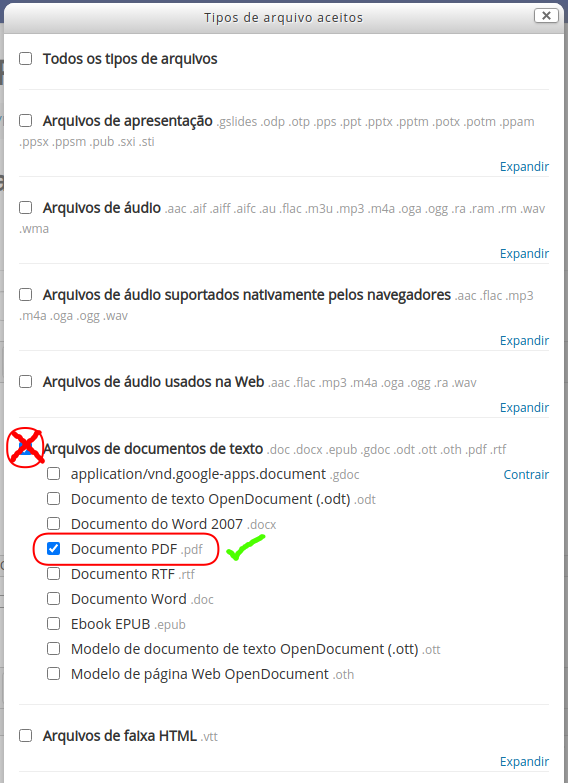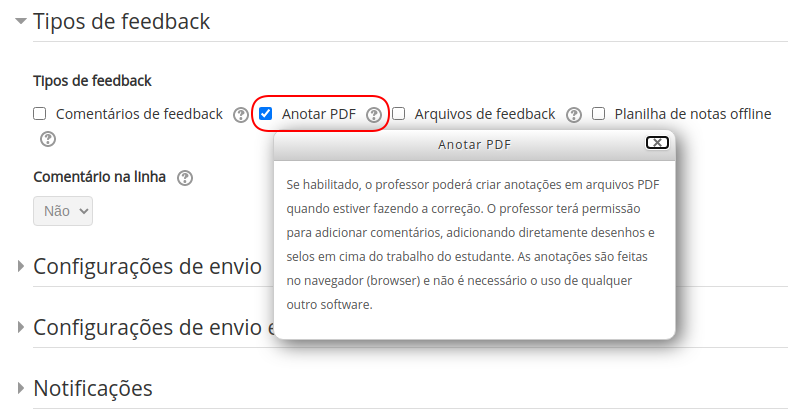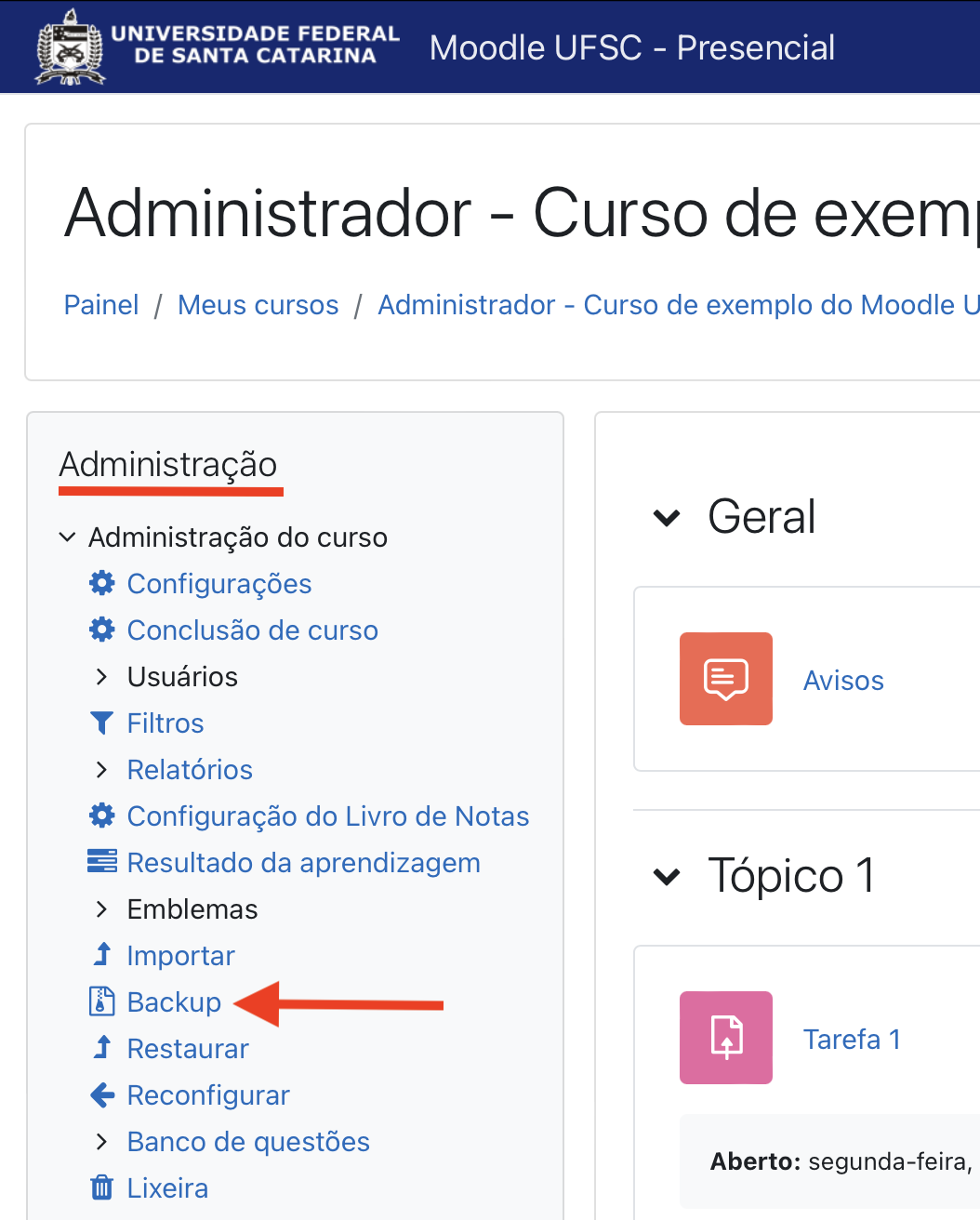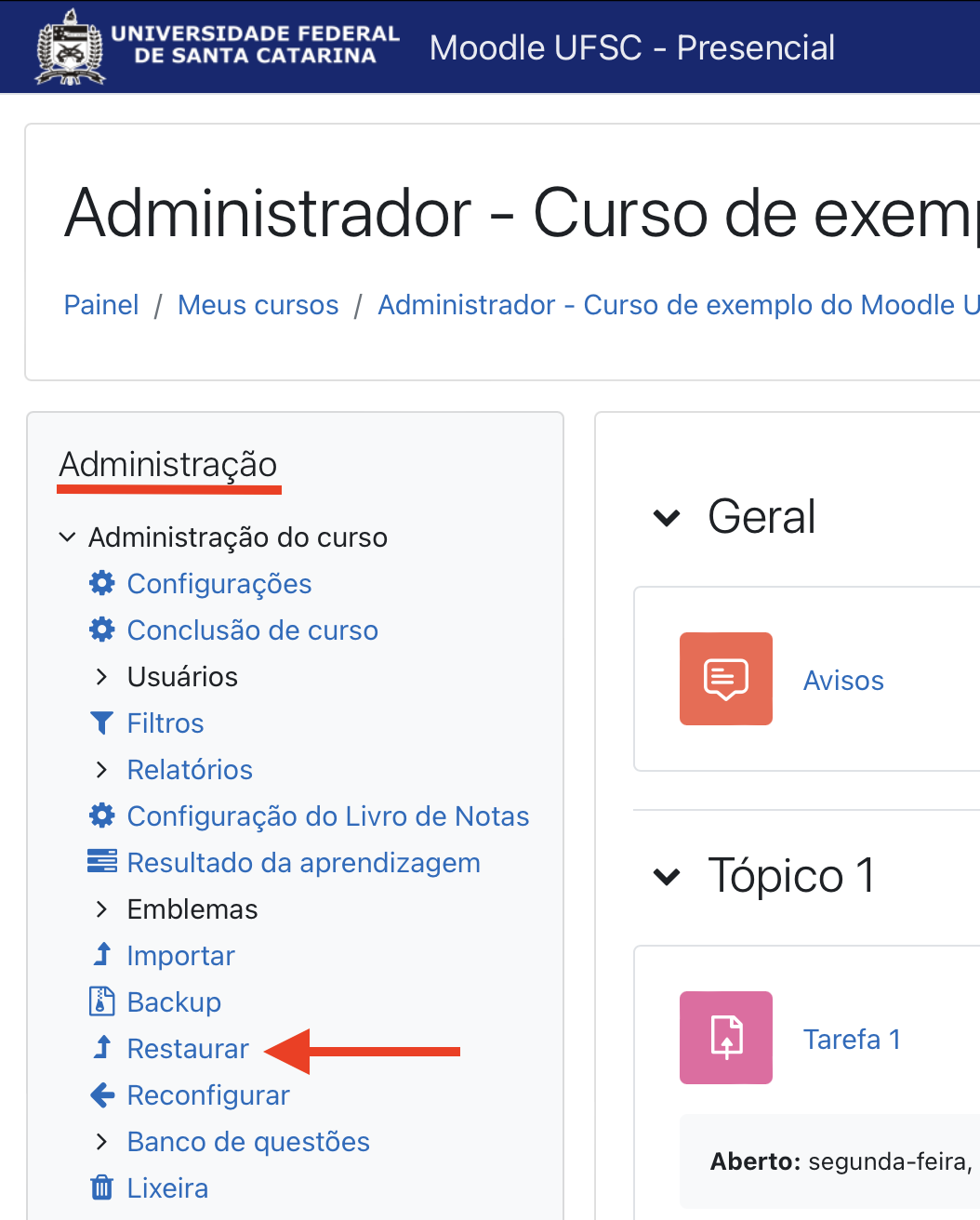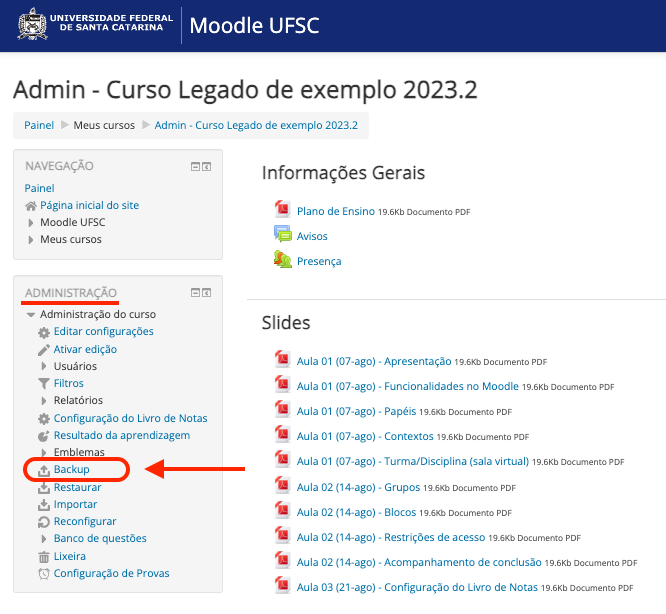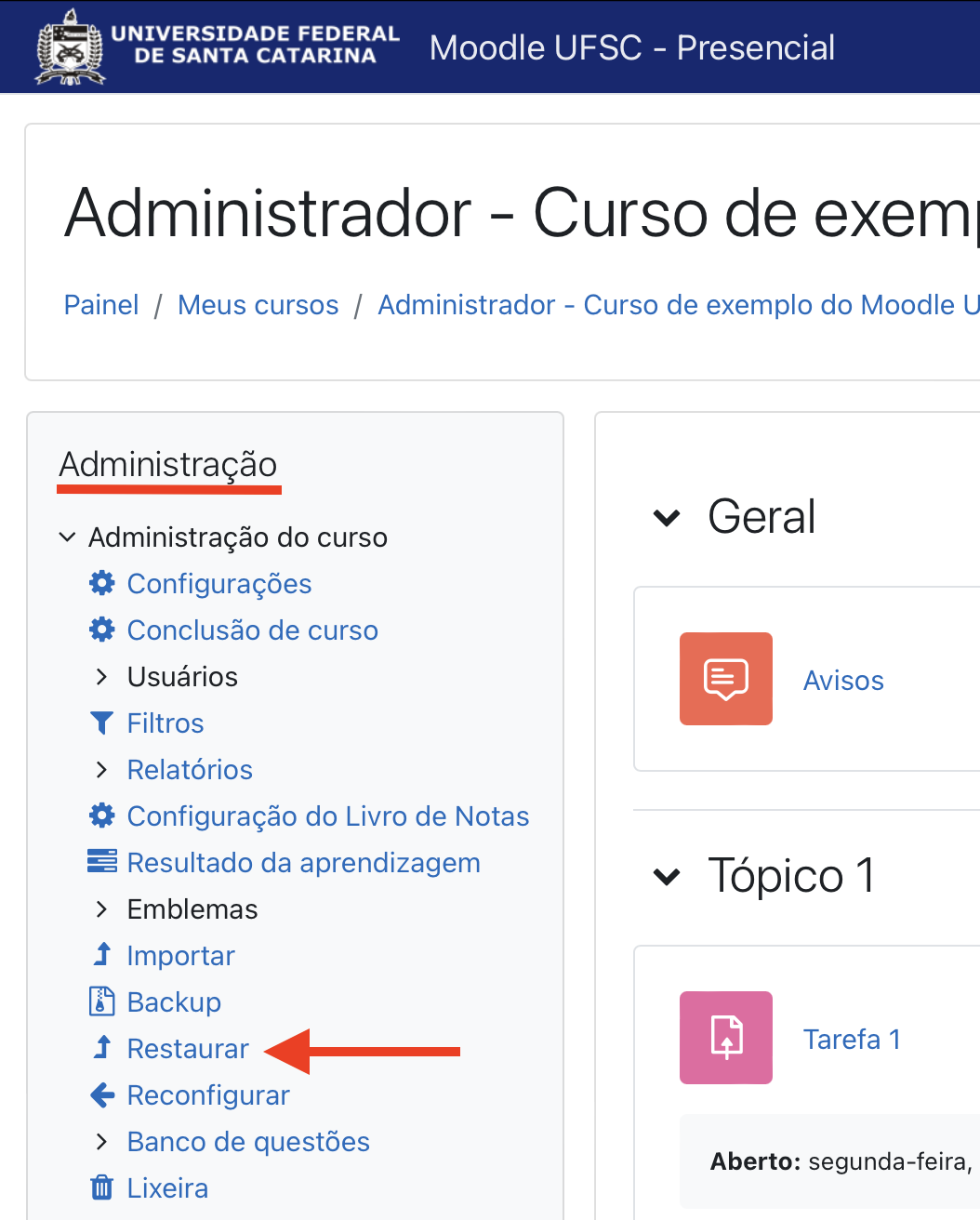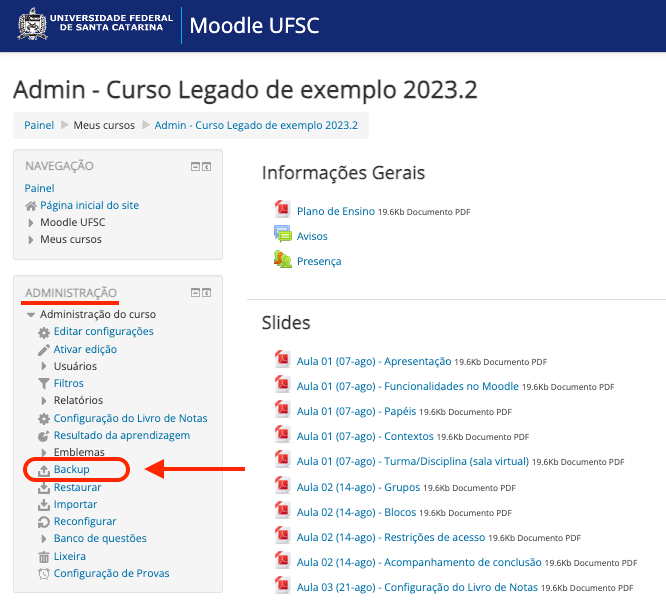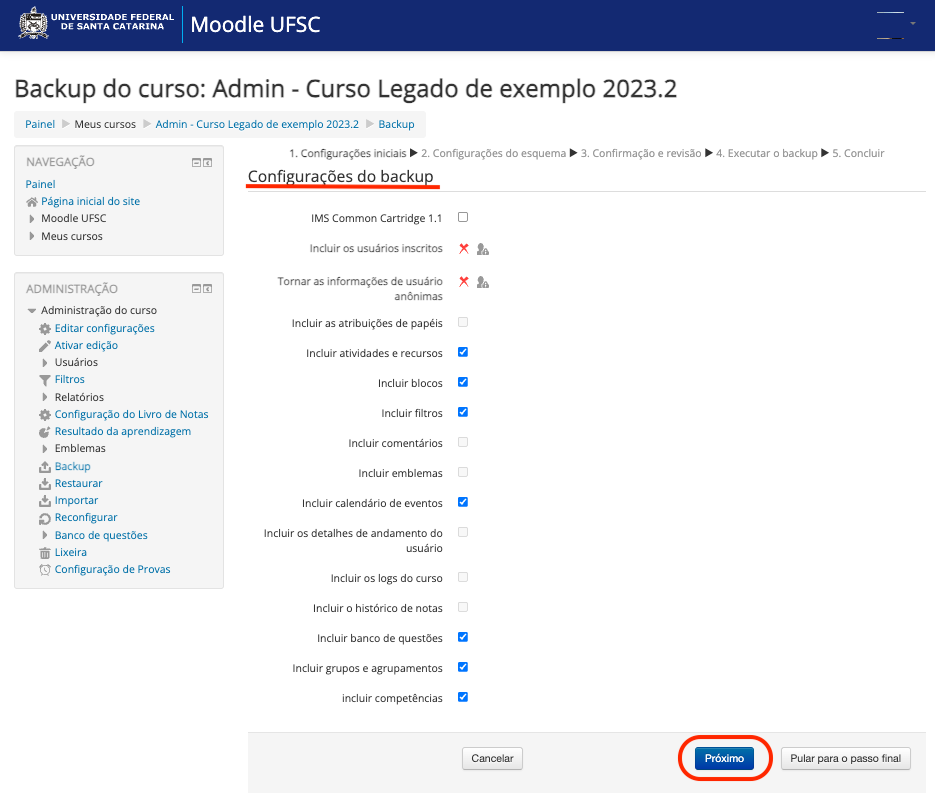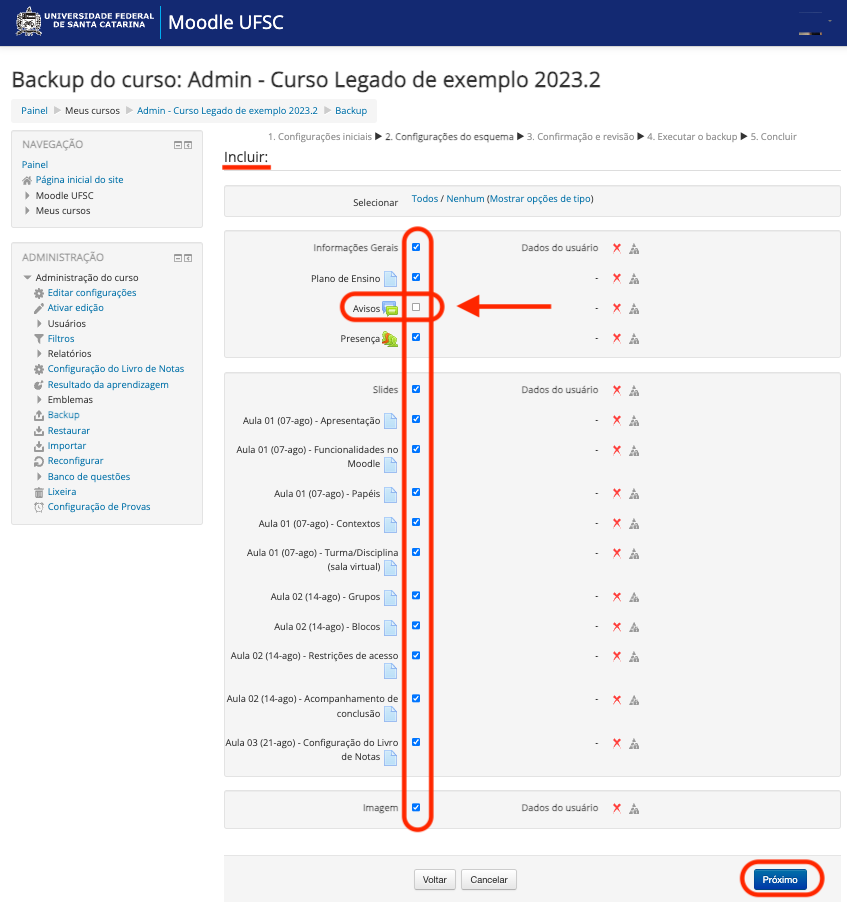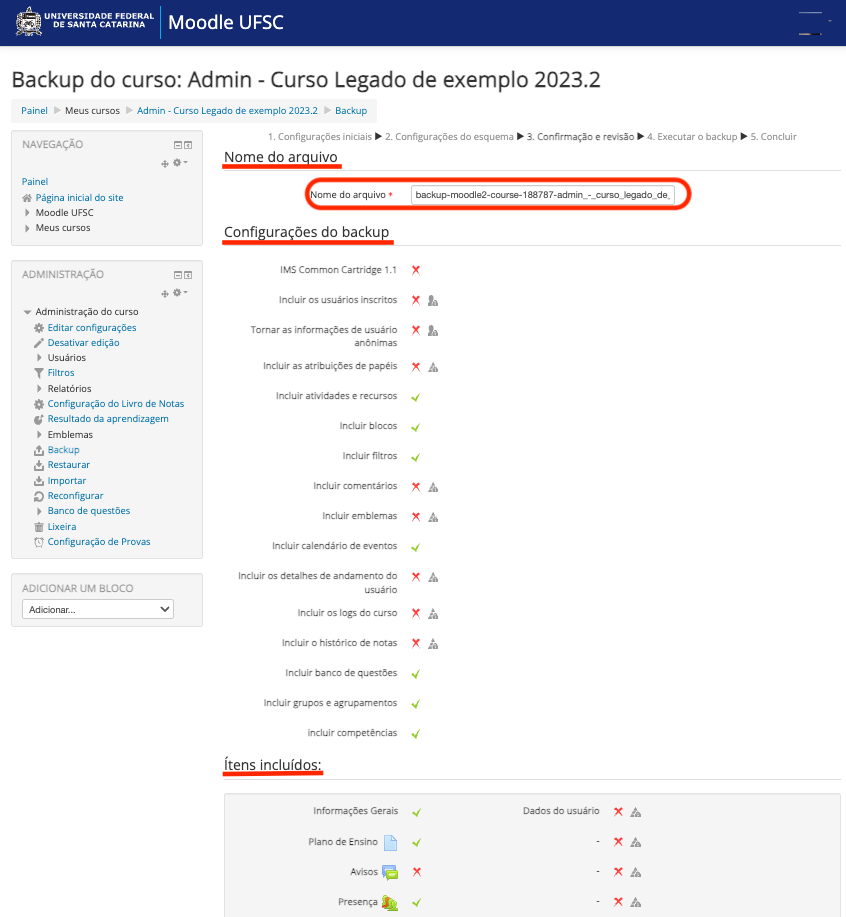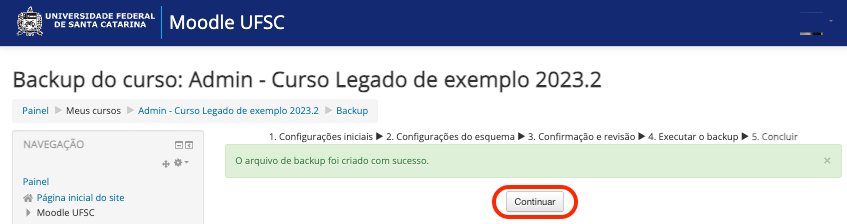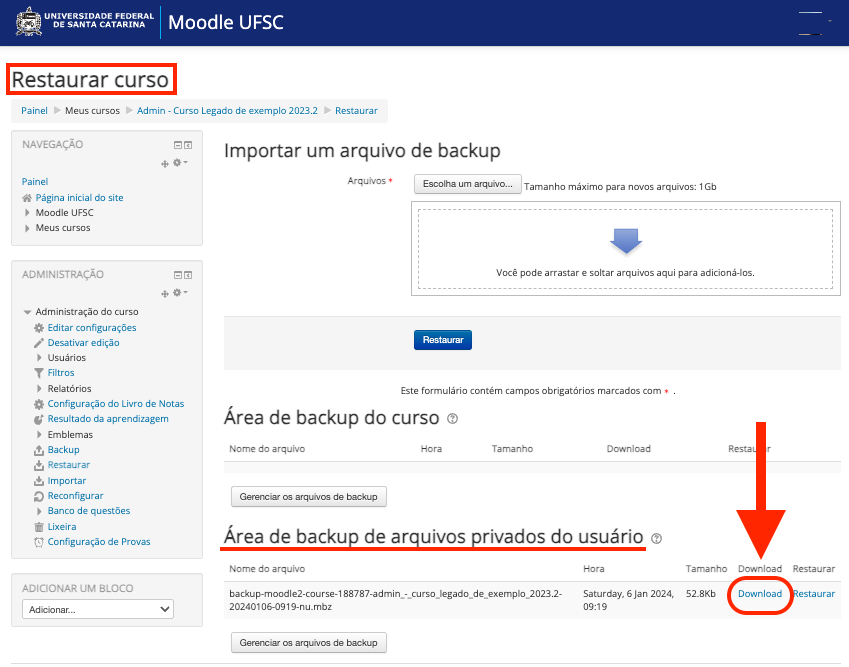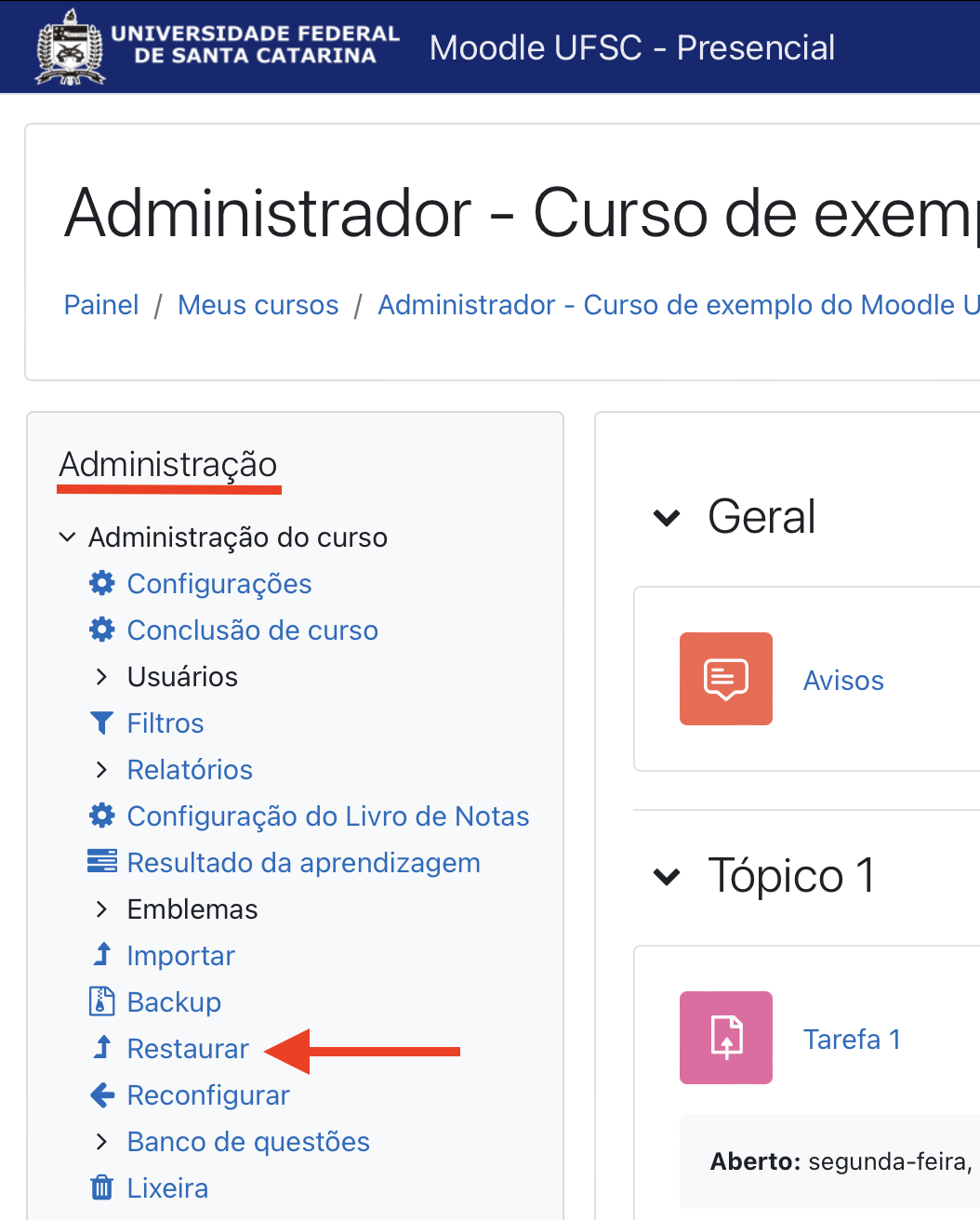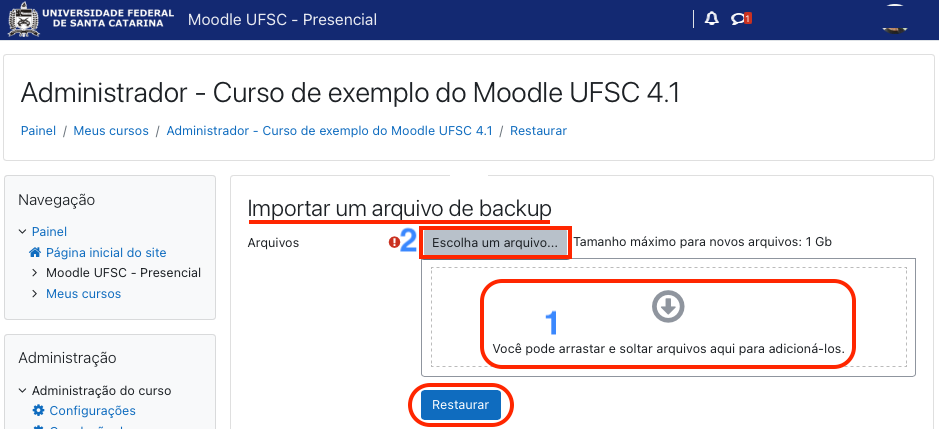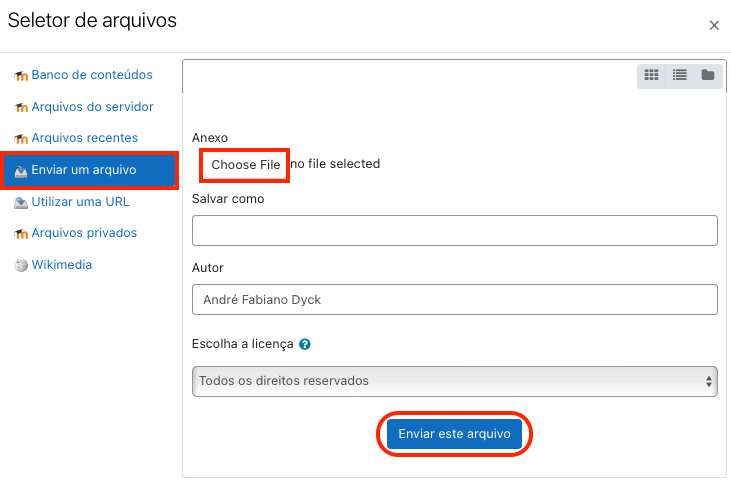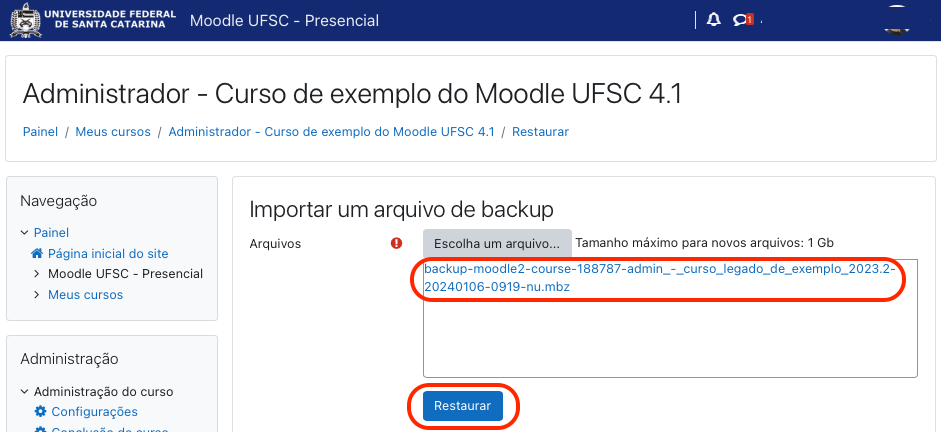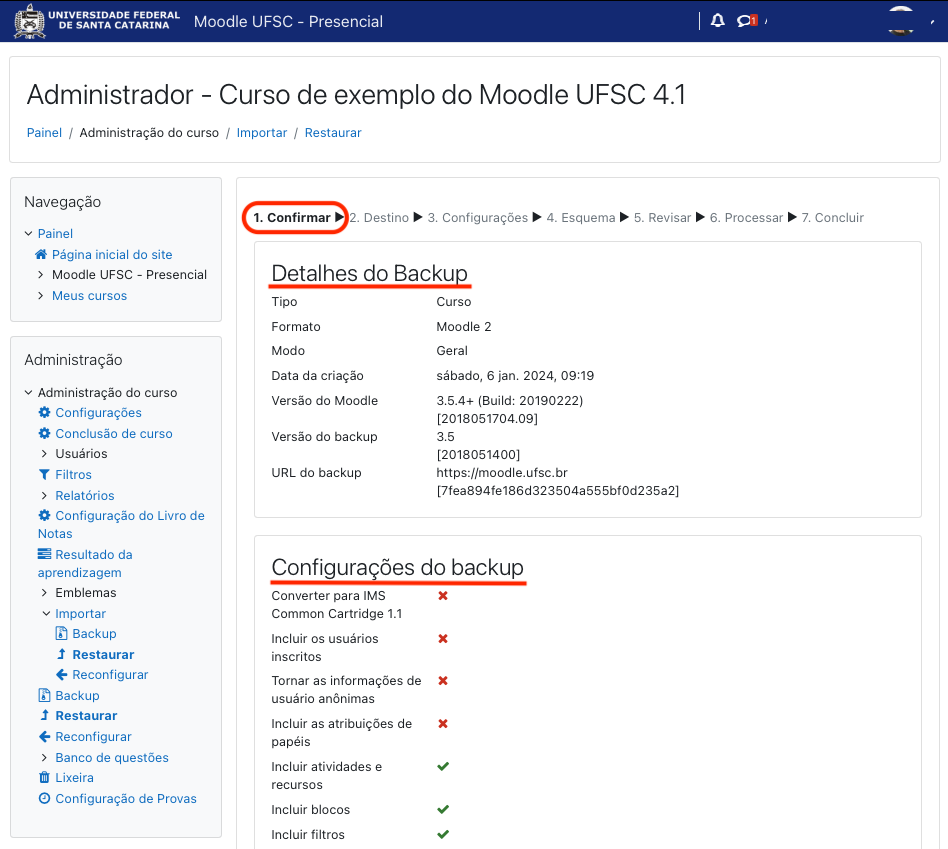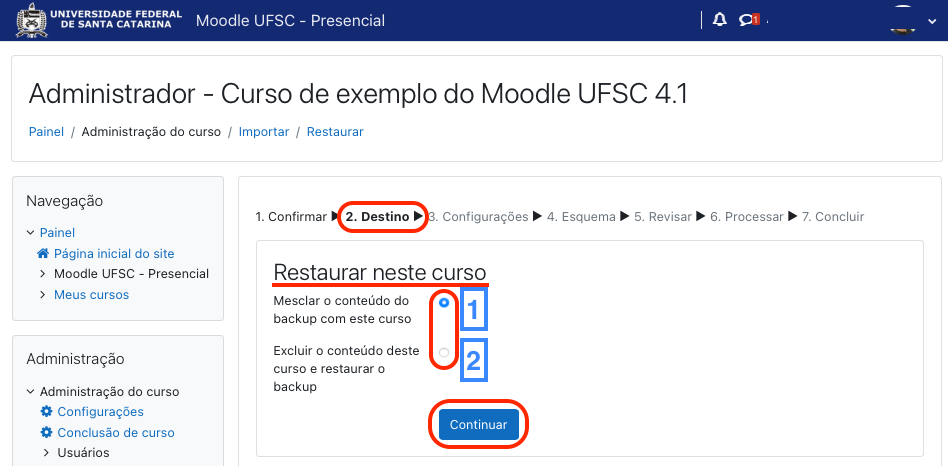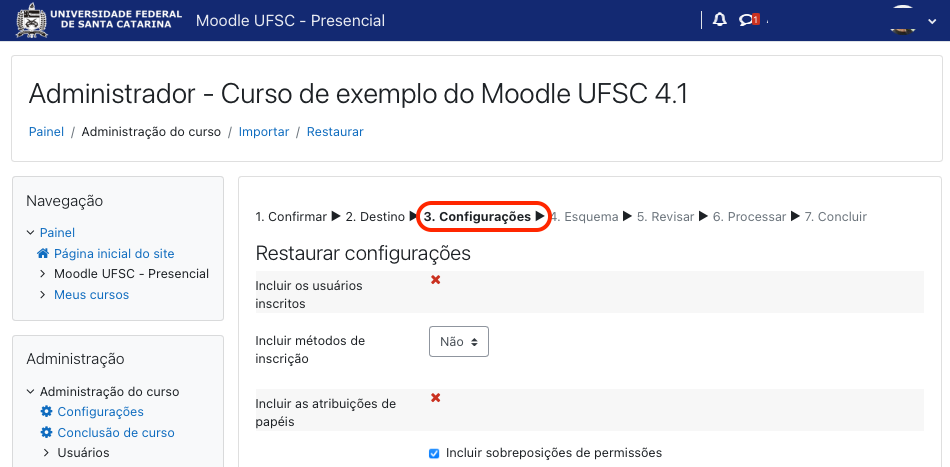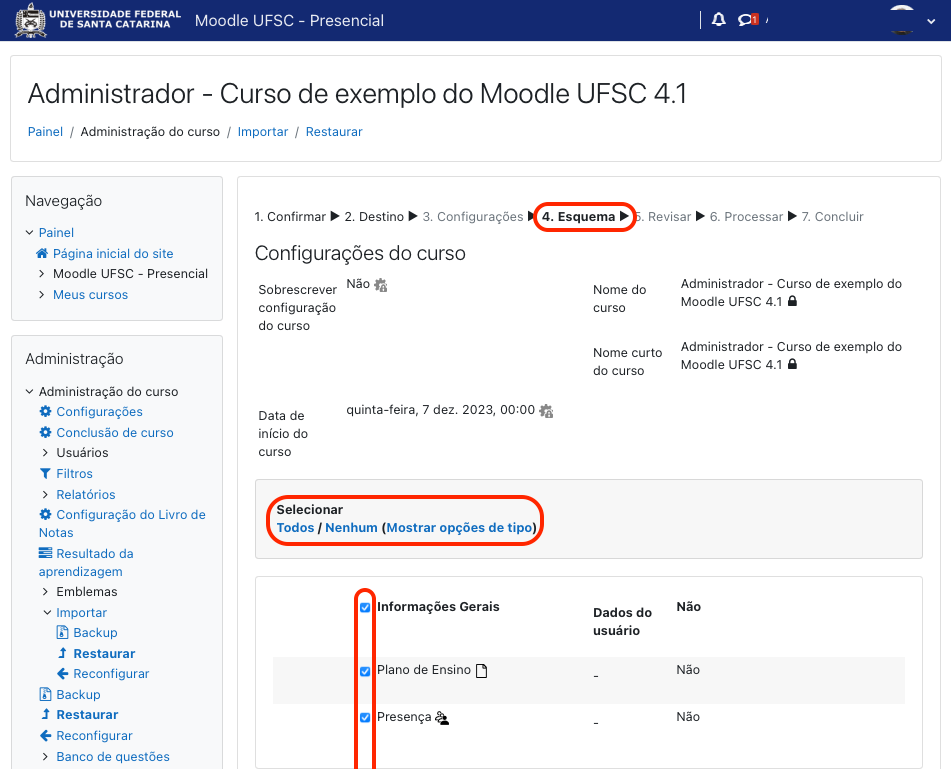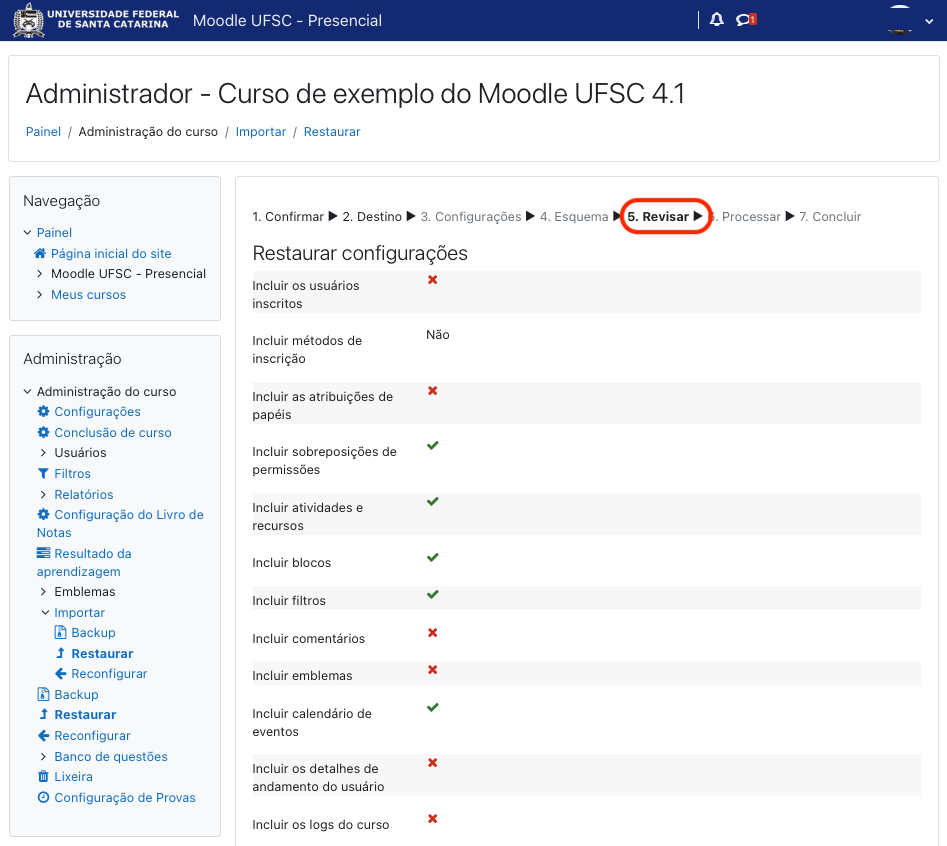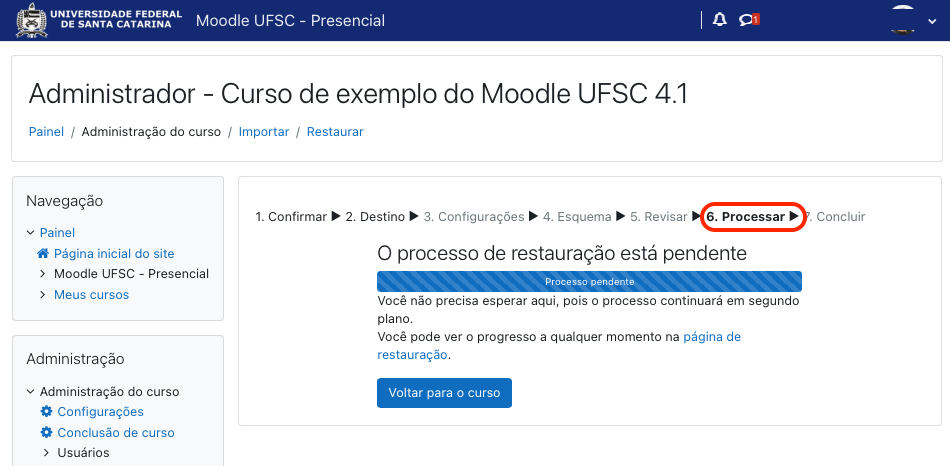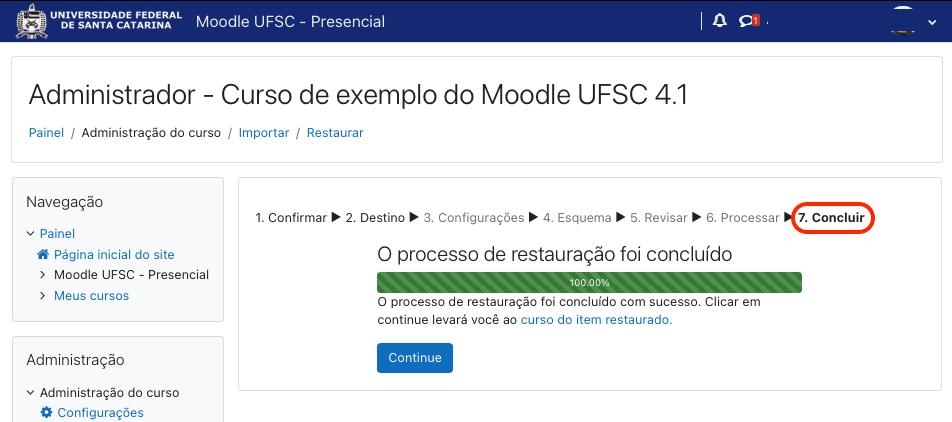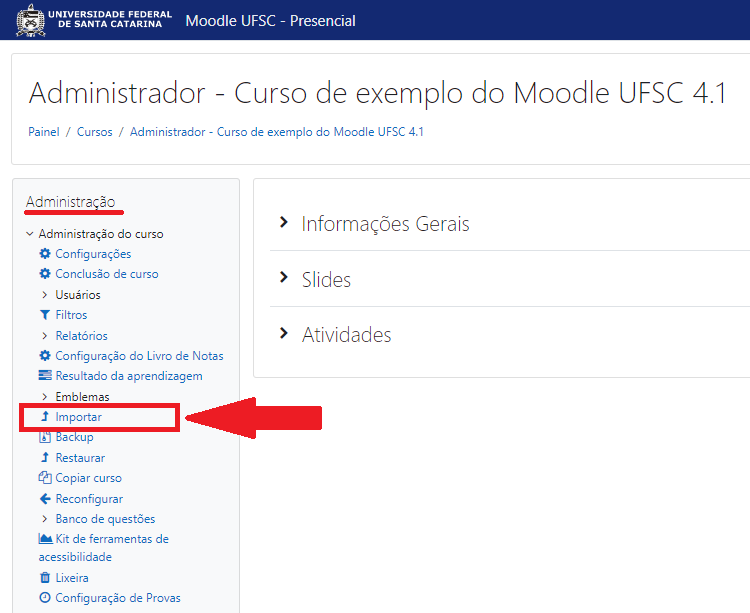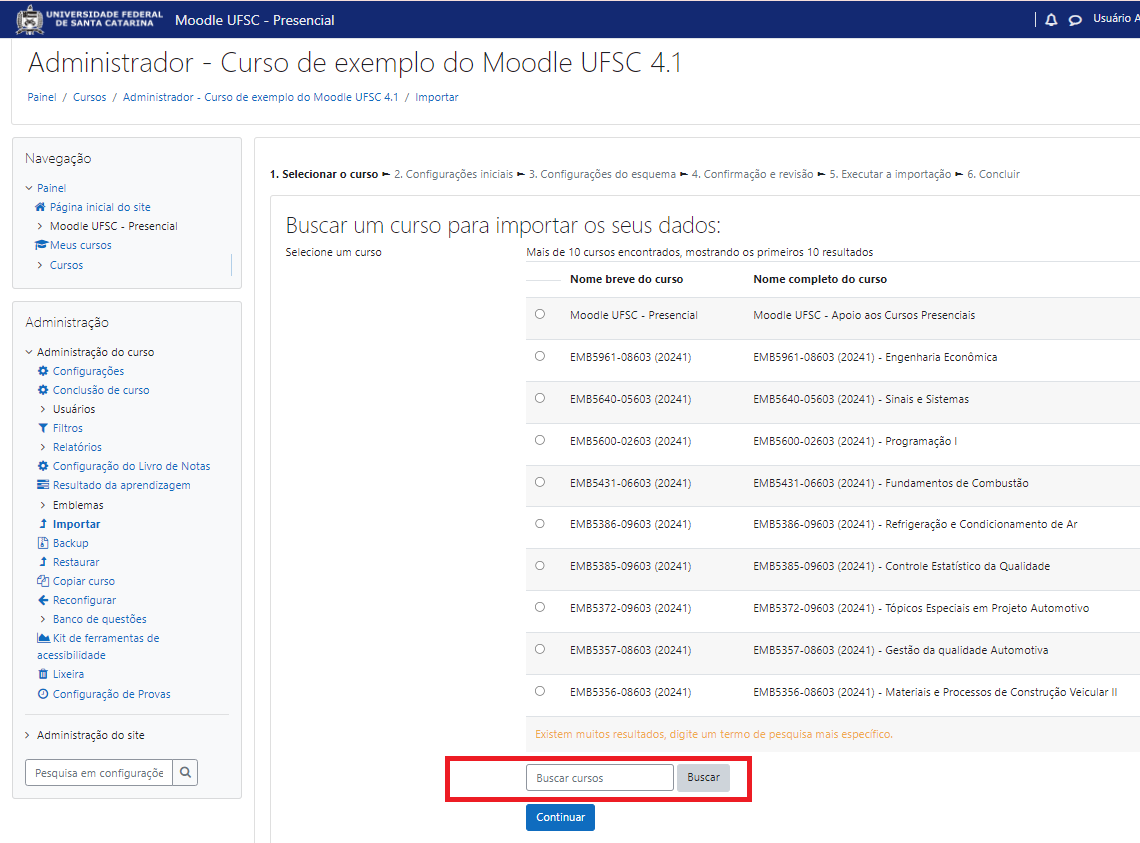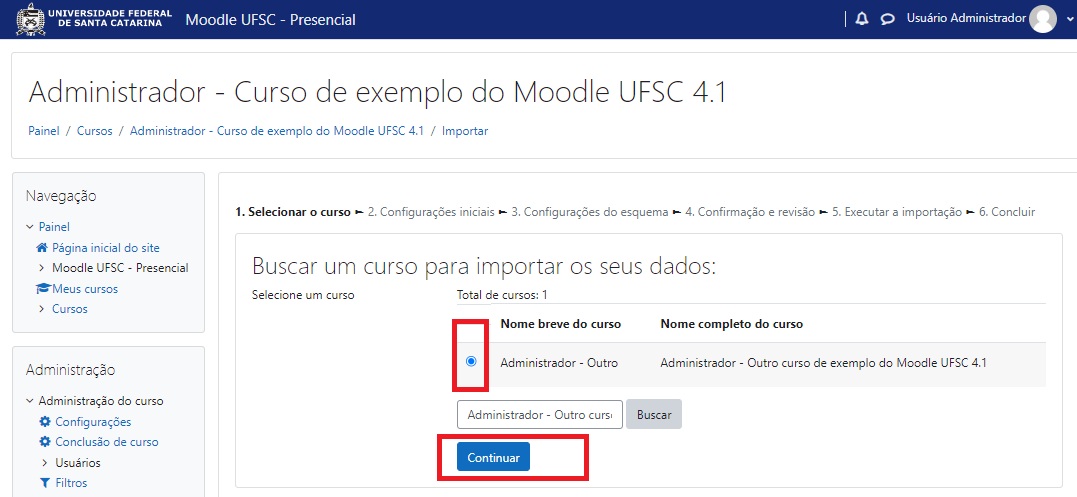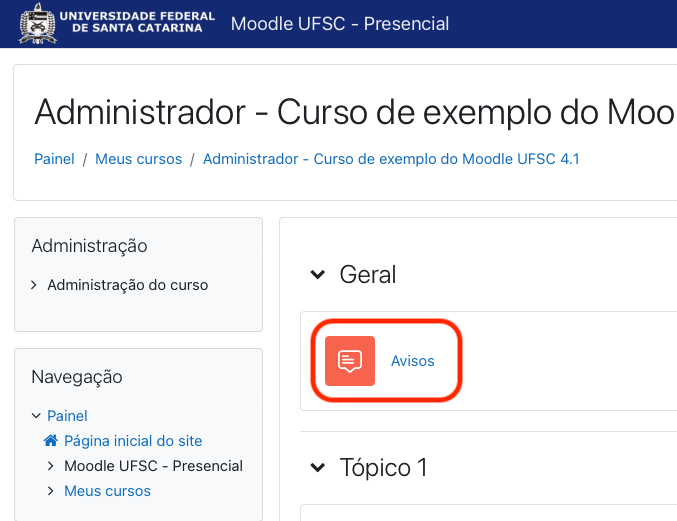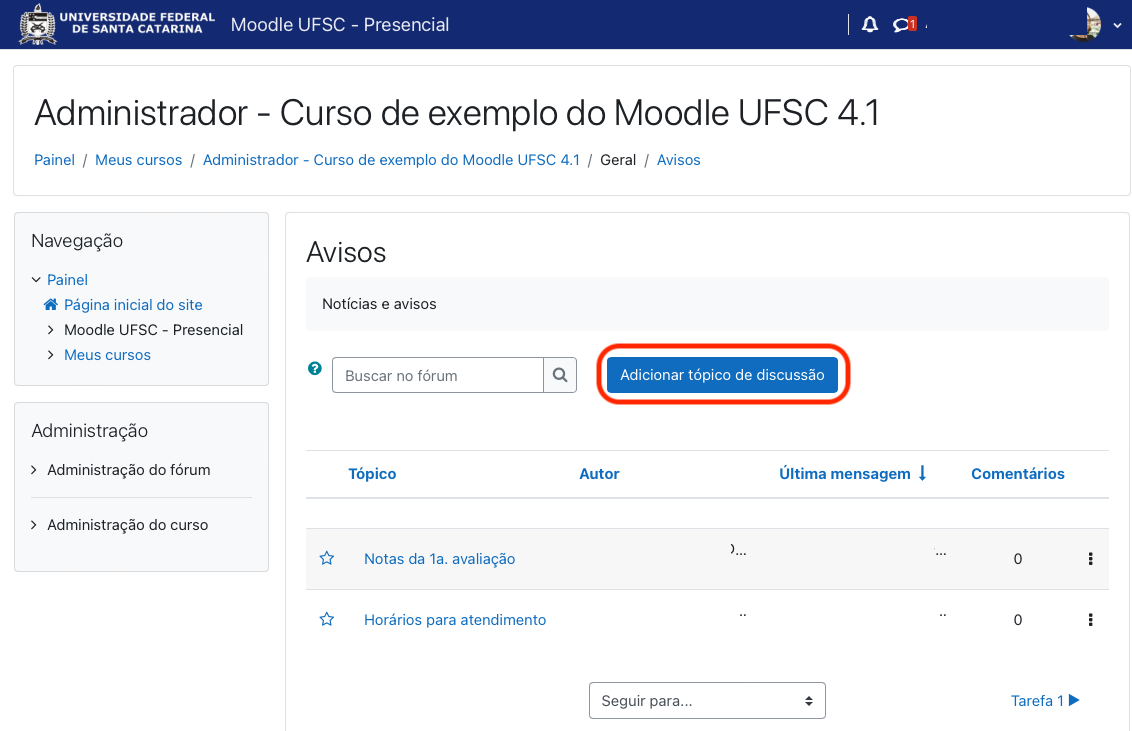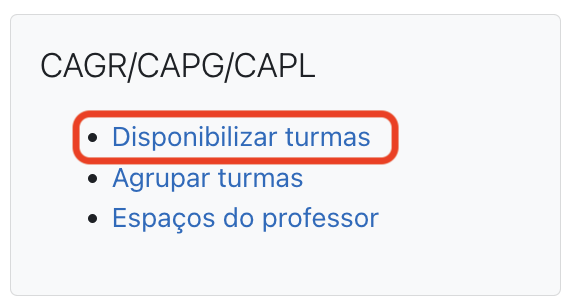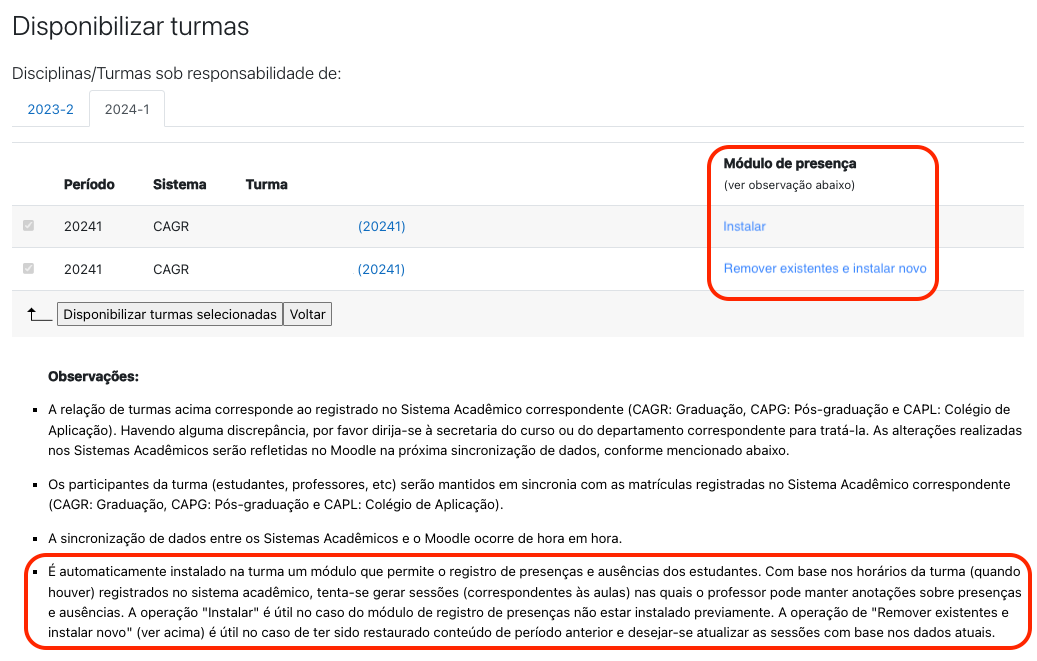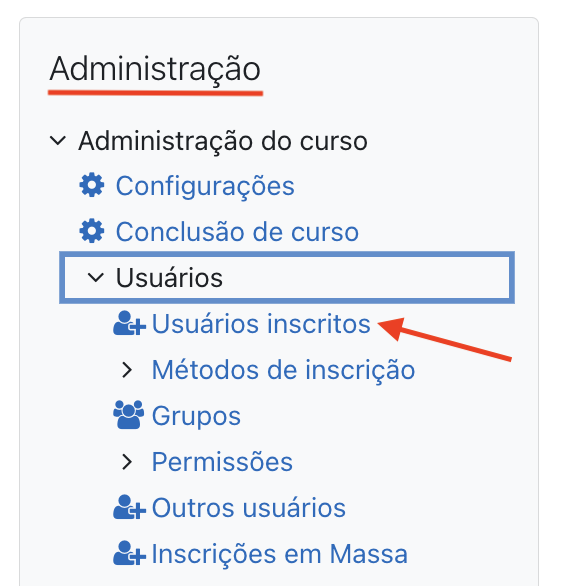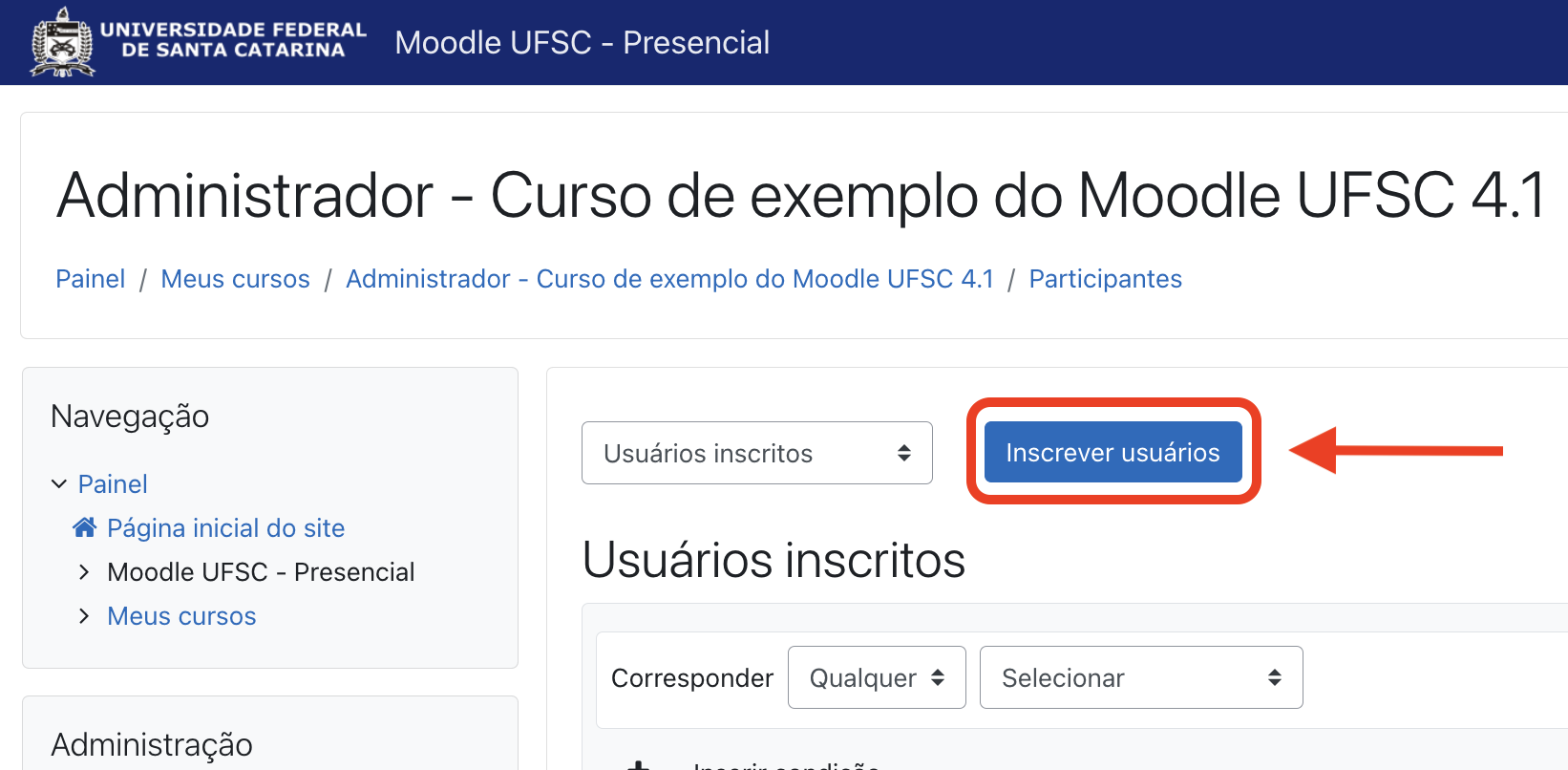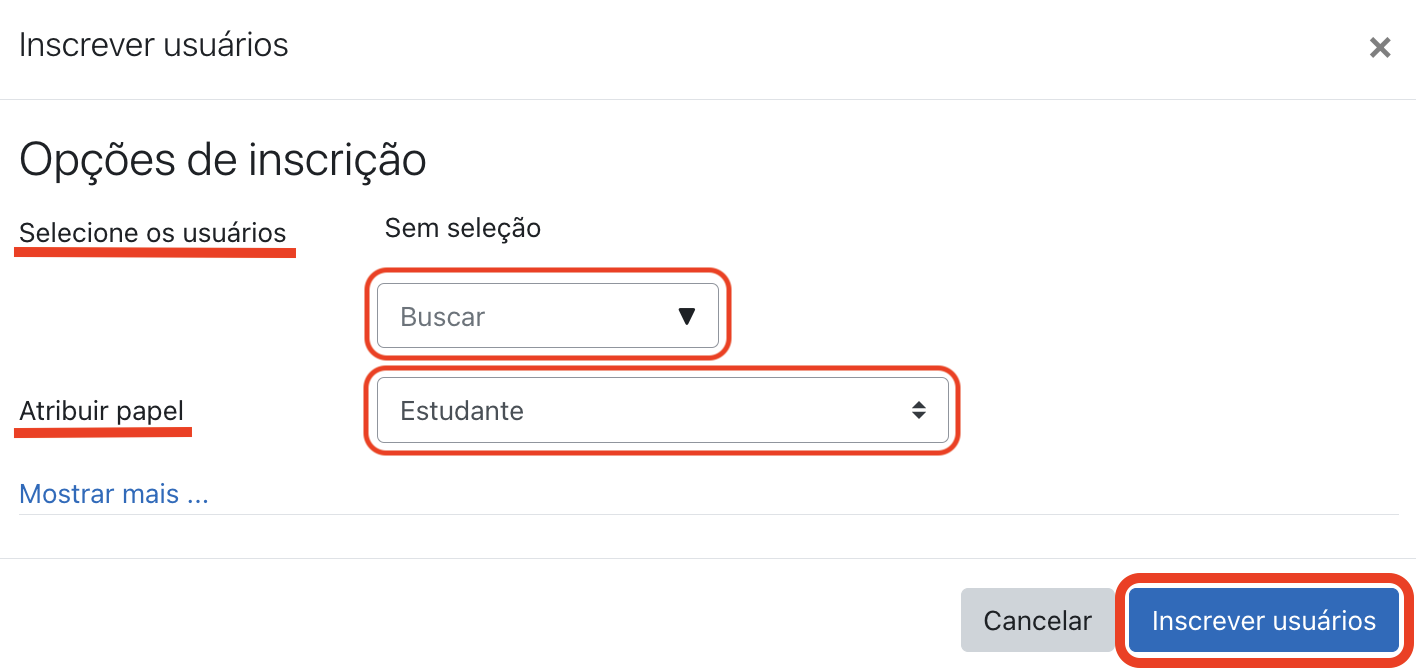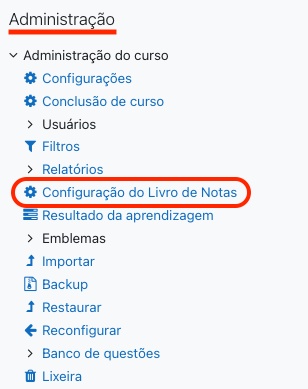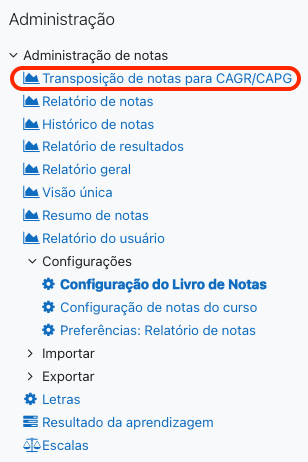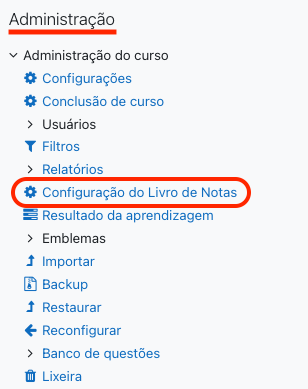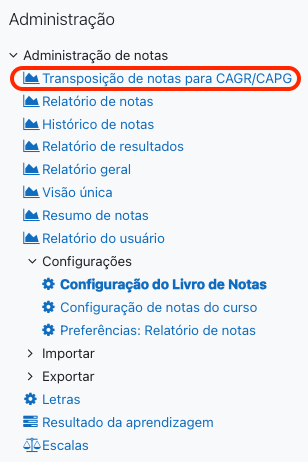Geral: onde posso tirar dúvidas sobre o Moodle
Atendimento/suporte a estudantes
Atendimento/Suporte a professores
Sobre uso do Moodle Entende-se por "uso do Moodle" aspectos relativos a configuração e edição de conteúdo de uma turma, como também à configuração e uso dos diversos recursos e atividades disponíveis. Não há na UFSC um grupo institucionalmente formado nem profissional contratado especificamente para prestar atendimento a usuários no que se refere ao uso do Moodle. Este atendimento era realizado por uma equipe de bolsistas de graduação financiado pelo programa UAB/UFSC, mas tal atendimento não está mais disponível. Sobre problemas técnicos, solicitações e sugestões Entende-se por "problemas técnicos" questões de mau funcionamento ou falhas do ambiente. Caso enfrente problemas ou tenha alguma sugestão, pedimos que abra um chamado de atendimento. |
Geral: com que frequência os dados do Moodle UFSC são sincronizados com o sistema acadêmico
As sincronizações de dados do Moodle UFSC com o CAGR/CAPG/CAPL são realizadas todos os dias de hora em hora. Isto significa que qualquer alteração de dados que tenha sido feita no CAGR/CAPG/CAPL (criação de turma, matrícula de estudante numa turma, etc.) é refletida no Moodle UFSC em no máximo 1 hora. |
Geral: como altero meu nome ou email no Moodle UFSC
O Moodle UFSC está integrado ao Sistema de Cadastro Centralizado de Pessoas (SCCP) da UFSC, de onde são obtidos automaticamente dados do usuário como nome e e-mail. O Moodle busca o e-mail definido como "Preferencial". Sendo assim, a atualização desses dados deve ser feita diretamente no SCCP, as quais serão automaticamente refletidas no Moodle. Você pode alterar seu e-mail no SCCP em: "Alterar e-mail". Havendo alguma dúvida ou sugestão, por favor, veja a seção de "Suporte a usuários". |
Geral: como obtenho/altero minha senha de acesso ao Moodle UFSC
O Moodle UFSC está integrado ao Sistema de Cadastro Centralizado de Pessoas (SCCP) da UFSC. A alteração de senha deve ser feita nesse cadastro, tendo reflexo em todos os sistemas integrados a ele. Veja referências abaixo: Havendo alguma dúvida ou sugestão, por favor veja a seção de "Suporte a usuários". |
Geral: como personalizar minha página inicial (Painel)
A página inicial do usuário do Moodle, o Painel, pode ser personalizada incluindo ou excluindo blocos, além de alterar a posição deles. Para isso, estando no Painel, clique no botão "Personalizar esta página", no canto superior direito.
|
Geral: como troco/altero minha matrícula ativa (identidade) ao acessar o Moodle UFSC?
Depois da autenticação, clicando no link "Trocar de identidade" que está disponível no bloco "Troca de identidade" no "Painel" do Moodle, conforme imagem abaixo:
Há casos de professores, estudantes e servidores técnico-administrativos (STAs) que possuem mais de uma matrícula ativa (vínculo, identidade) com a UFSC. Alguns casos são:
Em qualquer destes casos, a pessoa possuirá duas ou mais identidades distintas no Moodle UFSC, de forma que ao acessar o Moodle, e clicar no link "Trocar de identidade", aparecerá uma tela na qual o usuário poderá selecionar a identidade com a qual deseja acessar (ver destaque em vermelho na imagem abaixo):
Se o usuário preferencialmente acessa o Moodle com uma destas identidades, é possível selecioná-la e clicar em "Sempre acessar com a identidade selecionada" (destaque em azul na imagem acima). Feito isto, ao autenticar-se será automaticamente utilizada a identidade previamente selecionada.
|
Geral: Não recebo mensagens do fórum do moodleAguarde, texto em adaptação para a nova versão...Isto ocorre por uma opção de configuração do fórum, pois, provavelmente, o fórum está configurado com o modo de "Assinatura opcional", isto é, "Participantes podem escolher se querem se inscrever". Desta forma, se o participante (tanto estudante quanto professor) não se inscrever no devido fórum ou tópico, ele não receberá e-mail deste fórum/tópico. Então, ou o participante se inscreve me todos os fóruns da disciplina, ou o professor altera a forma de assinatura para que todos já sejam inscritos nos fóruns. Esta opção de configuração do fórum será detalhada a seguir. Para que todos recebam mensagens dos fóruns há uma opção de configuração da atividade de Fórum no Moodle que define "Quando um participante assina um fórum, isto quer dizer que ele irá receber notificações de novos posts." (Moodle). Esta opção pode ser encontrada no tópico de configuração da atividade de Fórum com o nome "Assinatura e monitoramento". Dentro deste tópico há dois atributos configuráveis, no entanto iremos nos ater ao atributo "Modo de assinatura" e existem 4 tipos de assinatura:
A opção mais indicada para o atributo "Modo de assinatura", para que todos os inscritos em uma disciplina recebam e-mails das mensagens de um fórum, é a Assinatura automática, pois desta forma todos os inscritos na disciplina serão inscritos no fórum e seus tópicos.
Ainda neste modo de assinatura (Assinatura automática) há a opção de que se um participante não desejar mais receber e-mails deste fórum ou tópico, poderá escolher se desinscrever da discussão:
|
Geral: será que estou cadastrado no Moodle UFSCTodos os professores e STAs do quadro permanente da UFSC são automaticamente registrados no Moodle UFSC. Fato similar ocorre com estudantes (de graduação, de pós-graduação e do Colégio de Aplicação) que estejam regularmente matriculados em curso ou turma presencial, incluindo alunos de matrícula isolada e ouvintes (apenas no CAGR). O único pré-requisito adicional é que seus dados estejam corretamente registrados no Cadastro de Pessoas da UFSC (SCCP), em particular o endereço de email. Tente acesso ao Moodle UFSC conforme indicação na tela inicial. Havendo alguma dúvida ou problema, por favor veja a seção de "Suporte a usuários". |
Estudante: como enviar mensagem para o professor via MoodleBasta localizar o perfil do professor e clicar no botão "Enviar mensagem". |
Estudante: estou regularmente matriculado em uma disciplina/turma, mas ela não aparece no Moodle UFSCDiariamente os dados das disciplinas/turmas no Moodle UFSC são sincronizados com os dados do sistema acadêmico. Assim, os estudantes regularmente matriculados numa disciplina/turma são automaticamente inscritos na disciplina/turma correspondente no Moodle UFSC. Há duas razões principais para uma disciplina/turma não aparecer para você:
|
Professor: a disciplina/turma está disponível no Moodle mas os estudantes não tem acesso
Verifique se a disciplina/turma está visível, confirmando que o campo "Visibilidade do curso" está com a opção "Mostrar" selecionada. Para isso, na disciplina/turma desejada, no bloco "Administração" clique no link "Configurações". Veja imagem abaixo.
|
Professor: adicionar sessões de Presença com status diferentesPara realizar uma configuração da atividade Presença diferente, onde se tenha 3 aulas num dia e 1 aula noutro dia, é necessário criar dois "status" e, ao criar as sessões da presença, definir qual status será utilizado. Para realizar a configuração siga estes passos: 1. Estando na atividade Presença, imagem 01, no bloco de "Administração da presença" clique no link "Definir status".
Imagem 01: Definir status 2. Na nova tela que se abrirá, imagem 02, configure o primeiro conjunto de estados.
Imagem 02: Configuração de estados 3. Para criar um novo conjunto de estados, clique na "Caixa de seleção" e selecione a opção "Novo conjunto de estados", imagem 03. Configure mais um conjunto de estados.
Imagem 03: Criar novo conjunto de estados As imagens seguintes, imagem 04 e imagem 05, são exemplos da configuração de diferentes estados.
Imagem 04: Exemplo de configuração de 3 aulas
Imagem 05: Exemplo de configuração de 1 aula 4. Com os conjuntos de estados configurados, agora é possível utilizá-los ao "Adicionar sessões" na atividade Presença. Na tela de "Adicionar sessões", da atividade Presença, informe o conjunto de estados que deseja utilizar para um determinado padrão de sessão. Na imagem 06, abaixo, utilizamos o "Conjunto de estados 1" apenas para as sessões de "dias com 3 aulas". Posteriormente é necessário "Adicionar sessões" para "dias com 1 aula" utilizando o "Conjunto de estados 2".
|
Professor: como abrir uma disciplina/turma para acesso de visitantes (deixá-la pública)?
Para tornar o conteúdo de uma disciplina/turma acessível publicamente para qualquer visitante, estando na página da disciplina/turma, inicialmente localize a caixa de "Administração" => "Administração do curso" e clique no item "Métodos de Inscrição". Na tela seguinte, no item de nome "Acesso como visitante", clique no ícone indicado abaixo para habilitar o acesso de visitantes.
Opcionalmente o professor pode definir uma senha de acesso, de forma que somente visitantes que conhecerem esta senha terão acesso ao conteúdo. Para tal, clique no ícone de configuração indicado abaixo.
Por último, defina a senha e clique no botão "Salvar mudanças".
|
Professor: como agrupar duas ou mais disciplinas/turmas para evitar replicação de material?
O agrupamento de disciplinas/turmas é possível. Após "entrar" no Moodle, veja orientações sobre isto na caixa rotulada: "CAGR/CAPG/CAPL", no item "Agrupamentos de turmas". |
Professor: como arredondar notas dos alunos conforme exposto na Resolução 017/CUN/97?
Estratégias UFSC para agregação de notasO Moodle oferece diversas estratégia de agregação de notas de atividades (provas, trabalhos, etc) para composição da nota final de um aluno. Dentre estas estratégias estão opções como média simples, média ponderada, soma de notas, dentre outras (ver mais informações). No caso específico da UFSC, o artigo 71 da Resolução 017/CUN/97 prevê um arredondamente específico a ser seguido para os cursos de graduação: Art. 71 - Todas as avaliações serão expressas através de notas graduadas de 0 (zero) a 10 (dez), não podendo ser fracionadas aquém ou além de 0,5 (zero vírgula cinco). De forma a atender esta especificidade, no Moodle UFSC foram inseridas duas novas formas de agregação de notas: Média das notas (UFSC)Similar à "Média das Notas", porém ao final a nota é arredonda para o padrão definido pelo Art. 71 da Resolução 017/CUN/97 da UFSC. O intervalo das notas não é, contudo, alterado. Para fixar o intervalo [0..10] para as notas é necessário fixar em 10,0 o atributo "Nota máxima" do item de nota. Média ponderada das notas (UFSC)Similar à "Média ponderada das Notas", porém ao final a nota é arredonda para o padrão definido pelo Art. 71 da Resolução 017/CUN/97 da UFSC. O intervalo das notas não é, contudo, alterado. Para fixar o intervalo [0..10] para as notas é necessário fixar em 10,0 o atributo "Nota máxima" do item de nota. Função para utilização em fórmulasAs notas dos alunos também pode ser calculadas via fórmulas, as quais seguem o padrão de fórmulas/funções de planilhas eletrônicas. Eles começam com um sinal de igual(=) e usam operadores e funções matemáticas comuns para produzir uma única solução numérica (ver mais informações). Esta saída é, então, usada como o valor computado para o item de avaliação em foco. De forma a atender ao artigo 71 da Resolução 017/CUN/97, uma nova função foi agregada ao Moodle UFSC: roundufsc(número):Arredonda um número dado no intervalo [0..10] segundo os critérios estabelecidos pelo Art. 71 da Resolução 017/CUN/97 da UFSC. |
Professor: como compartilhar um documento de "arquivos.ufsc.br" via Moodle?Os documentos e pastas armazenados no Serviço de Arquivos da UFSC (acessível também na URL https://arquivos.ufsc.br) podem ser disponibilizados/compartilhados no Moodle utilizando o Recurso chamado "URL", conforme passos indicados abaixo: 1. Acesse o endereço https://arquivos.ufsc.br e autentique-se utilizando seu "<idufsc>@ufsc.br" como identificador e sua senha de costume da autenticação centralizada. OBS: É necessário incluir o domínio "@ufsc.br" no identificador de usuário 2. Localize o documento ou pasta que você deseja compartilhar e clique no ícone de compartilhamento:
3. Gere uma URL (endereço) para acesso ao documento ou pasta: OBS: Opcionalmente pode ser definida uma senha que deve ser informada pela pessoa no momento do acesso, assim como definir um "validade" para a URL.
4. Copie a URL (endereço) gerada para posteriormente anexar ao Moodle (não é necessário clicar em nenhum dos botões; apenas copiar a URL):
5. No Moodle, acrescente no conteúdo de sua turma/disciplina um recurso chamado de URL, ou seja, uma referência (a URL copiada anteriormente) para seu documento ou pasta armazenado em arquivos.ufsc.br:
|
Professor: como configurar uma tarefa para feedback com anotação em PDF?A atividade Tarefa "permite a atribuição de um professor para comunicar tarefas, recolher o trabalho e fornecer notas e comentários." (fonte: Moodle) Há diversas formas de configuração para esta atividade, no entanto, para que seja feito o feedback com uma anotação em PDF, é importante que algumas sugestões de configurações sejam seguidas, para o seu perfeito funcionamento. As duas principais configurações podem ser encontradas no agrupamento "Tipo de envio", nos atributos "Tipos de envio" e "Tipos de arquivos aceitos", como pode ser visto na figura a seguir:
Selecionar apenas a opção "Envios de arquivo" no atributo "Tipos de envio" fará com que um editor de textos não seja disponibilizado para o estudante poder completar a tarefa. Ao selecionar apenas ".pdf" no atributo "Tipos de arquivos aceitos" fará com que o arquivo seja lido sem qualquer conversão ou interpretação por rotinas de transformação no servidor do Moodle. Atenção: Caso seja escolhida a opção "Arquivos de documentos de texto", no atributo "Tipos de arquivos aceitos", mesmo o estudante enviando um arquivo ".pdf" o servidor pode optar por converter o arquivo ".pdf", o que pode levar ao mal funcionamento da ferramenta e ficar em processamento indefinidamente. Por isso esta opção não deve ser aplicada à tarefa para feedback com anotação em PDF.
A configuração que caracteriza o feedback com anotação em PDF é a que será definida no agrupamento "Tipos de feedback", e que deve ser escolhida a opção: "Anotar PDF".
Se mesmo seguindo estas sugestões, não for possível visualizar o arquivo PDF enviado pelo estudante, sugerimos que o professor informe ao estudante da impossibilidade de abertura do arquivo pela ferramenta e que um novo arquivo seja criado e enviado pelo estudante, corrigindo o problema. Arquivos de imagem com resolução muito alta, ou com formatos de página distintos entre si (um formato diferente a cada página) podem prejudicar a visualização de arquivos PDF pelo Moodle durante a anotação do feedback. Observação: Um exemplo de arquivo PDF que não pode ser aberto pela ferramenta foi o um arquivo com fotos em alta qualidade, com isso o tamanho da página no PDF ficou com mais de dois metros de largura por mais de três metros de comprimento, e ainda com mais de 5 páginas. Isto faz com que muito recurso do servidor tenha que ser reservado para o processamento de imagens e para a apresentação em tela deste arquivo. Para a resolução deste caso em específico é importante que o estudante adeque a imagem a uma tamanho de página padrão, como uma folha A4, ou Carta, tendo que reduzir o tamanho da imagem para caber nestes formatos padronizados de página do arquivo PDF. Questões relacionadas, em construção:
|
Professor: como copiar material/conteúdo de outra instalação do Moodle para o Moodle UFSC
O Moodle oferece ferramenta para realizar cópia de segurança (backup) e restauração desta cópia (ver opções "Backup" e "Restaurar" na caixa de "Administração" do curso Moodle). Sendo assim, sugere-se realizar backup do curso original e restaurá-lo no Moodle UFSC. Recurso "Backup" na caixa "Administração" (copiar material/conteúdo):
Recurso "Restaurar" na caixa "Administração" (restaurar material/conteúdo):
|
Professor: como copiar material/conteúdo de uma turma/disciplina da versão anterior do Moodle UFSCO Moodle oferece ferramenta para realizar cópia de segurança (backup) e restauração desta cópia (ver opções "Backup" e "Restaurar" na caixa de "Administração" do curso Moodle). Sendo assim, copie o material da turma/disciplina da versão anterior do Moodle UFSC, utilizando o recurso "Backup" na caixa "Administração" (imagem abaixo), e siga as orientações da tela (Passo a passo mais abaixo). Atenção: O limite de tamanho para os arquivos de backup é de 1Gb. Caso sua disciplina/turma tenha um tamanho maior do que 1Gb será preciso fazer o backup em partes, ou seja, criar arquivos de backup que tenham tamanho menor do que 1Gb. Depois disso, restaure estes arquivos utilizando a opção: "Mesclar o conteúdo do backup com este curso", que preserva o conteúdo já existente na turma/disciplina e adiciona/mescla o conteúdo deste arquivo de backup. Veja detalhes abaixo, na seção de "Passo a passo para realizar a Restauração".
Após concluir a cópia de segurança (backup) faça o download do arquivo (extensão MBZ), que aparecerá na "Área de backup do curso", para seu computador. Então, restaure este conteúdo (arquivo MBZ salvo em seu computador) na turma/disciplina da versão atual do Moodle UFSC, utilizando o recurso "Restaurar" na caixa "Administração" (Passo a passo mais abaixo).
Passo a passo para realizar o Backup1. Estando na turma/disciplina de onde se quer copiar o material/conteúdo, após clicar em Backup, no Bloco "Administração",
2. a nova tela mostra as "Configurações do backup". Pode-se manter as opções selecionadas, em azul, e clicar no botão "Próximo".
Observe que esse procedimento de backup pode ser feito quantas vezes forem necessárias. Isso não afeta o conteúdo da turma/disciplina. 3. A nova tela "Incluir" permite selecionar (incluir ou remover) os recursos e atividades a serem copiados. Por padrão, todos os itens vêm selecionados. Aqui, recomenda-se desmarcar a atividade fórum "Avisos", pois o novo curso Moodle, onde iremos restaurar este backup, já possui, por padrão, um fórum Avisos criado. Para seguir, clique no botão "Próximo". Atenção: Caso sua disciplina/turma tenha um tamanho maior do que 1Gb, limite de tamanho para os arquivos de backup, será preciso fazer segmentar o backup, ou seja, criar mais de um arquivo de backup que tenham tamanho menor do que 1Gb. Para isso, neste momento do backup, desmarque atividades e/ou recursos, conforme tela abaixo. E repita este procedimento até ter feito backup de todas atividades/recursos da disciplina/turma.
4. A nova tela mostra o "Nome do arquivo" que será gerado (este nome pode ser editado/alterado), as "Configurações do backup" com os "Ítens incluídos". Após revisar o que será copiado, role a tela até o final e clique no botão "Executar o backup".
5. Após executar o backup, aparece a mensagem "O arquivo de backup foi criado com sucesso." Clique no botão "Continuar".
6. A tela seguinte "Restaurar curso" mostra a "Área de backup de arquivos privados do usuário". Aqui você encontra o arquivo gerado no backup. Localize o arquivo com a hora em que você fez o backup e clique no link "Download" para salvá-lo em seu computador.
Passo a passo para realizar a Restauração7. Estando na turma de 2024/1, já disponível no Moodle Presencial, após clicar em "Restaurar", no bloco "Administração",
8. a nova tela permite "Importar um arquivo de backup", com tamanho máximo de 1Gb. Para isso, pode-se escolher uma das duas opções: a) Arrastar e soltar o arquivo na área indicada e clicar sobre o botão "Restaurar".
b) Clicar no botão "Escolha um arquivo", na nova tela clicar em "Enviar um arquivo" > "Choose File". Selecionar o arquivo em seu computador e clicar sobre o botão "Enviar este arquivo" e, então, clicar sobre o botão "Restaurar".
9. Com o arquivo de backup selecionado, clique sobre o botão "Restaurar":
10. A tela seguinte (1. Confirmar) mostra os "Detalhes do Backup", as "Configurações do backup" e "Detalhes do curso". Role a tela até o final e clique no botão "Continuar".
11. Na tela seguinte (2. Destino), a opção "Restaurar neste curso" (que é a turma/disciplina onde se iniciou o procedimento de restauração clicando no botão "Restaurar) oferece duas opções para restaurar o conteúdo: a) "Mesclar o conteúdo do backup com este curso", que preserva o conteúdo já existente na disciplina/turma e adiciona/mescla o conteúdo deste arquivo de backup. Esta opção deve ser utilizada quando se segmentou o conteúdo em vários arquivos de backup. b) "Excluir o conteúdo deste curso e restaurar o backup", que exclui todo o conteúdo previamente existente na turma/disciplina e sobrepõe com o conteúdo deste arquivo de backup. Após selecionar a opção clique no botão "Continuar".
12. A tela seguinte (3. Configurações) mostra as configurações a serem restauradas. Role a tela até o final e clique no botão "Próximo".
13. A tela seguinte (4. Esquema) permite desmarcar algum recurso/atividade que não se quer restaurar. Role a tela até o final e clique no botão "Próximo" ou "Voltar".
14. Ao clicar em "Próximo", a tela seguinte (5. Revisar) permite revisar as escolhas para esta restauração. Role a tela até o final e clique no botão "Executar a restauração" ou "Voltar".
15. Ao clicar em "Executar a restauração", a tela seguinte (6. Processar) mostra que o processo de restauração está pendente e que continuará em segundo plano. Isto significa que, agora, é possível trabalhar em outras atividades no Moodle Presencial sem precisar esperar pela finalização da restauração. Isto é uma novidade desta versão 4.1 do Moodle.
16. Caso permaneça nesta tela até a finalização da restauração, a tela (7. Concluir) mostra que a restauração foi concluída.
17. O Moodle envia um e-mail informando sobre o término da restauração. |
Professor: como copiar o material/conteúdo de uma turma/disciplina do semestre passadoO conteúdo das turmas/disciplinas do semestre 2023/2, e semestres anteriores, está disponível em https://legado.moodle.ufsc.br. Para copiar conteúdo desta versão do Moodle, siga as orientações da pergunta e resposta "Professor: como copiar material de uma turma/disciplina da versão anterior do Moodle UFSC". Para copiar o conteúdo de uma turma/disciplina do semestre 2024/1 em diante, siga estes passos: 1. Acesse a turma/disciplina atual, para onde quer copiar o conteúdo 2. Clique em "Administração" > "Importar"
3. Na nova tela, digite (ou cole) no cmapo "Buscar cursos" o nome da turma/disciplina com o conteúdo a ser copiado e clique no botão "Buscar"
4. Na nova tela, clique no botão na frente da turma/disciplina retornada na busca para selecionar a turma/disciplina a importar e, então, clique no botão "Continuar"
5. Siga nas próximas telas os demais passos para a importação, até chegar na tela com o botão "Executar a importação" |
Professor: como disponibilizar uma disciplina/turma no Moodle UFSCPara conferir as disciplinas/turmas associadas a você, localize em sua página inicial (após autenticar-se) uma caixa rotulada: 'CAGR/CAPG/CAPL'. Clique em 'Disponibilizar Turmas' e siga as instruções.
|
Professor: como enviar notícia/email para todos os estudantes de uma disciplina/turma?A forma mais simples de enviar uma mensagem/notícia/aviso para todos os estudantes de uma disciplina/turma é utilizar o Fórum "Avisos", no qual por padrão todos os participantes (estudantes, professor(es), etc.) são assinantes, sendo de uso exclusivo dos professores, ou seja, os estudantes não tem permissão para postar notícias. Este fórum é automaticamente inserido quando uma nova disciplina/turma é criada no Moodle UFSC:
Acessando o fórum o professor pode visualizar as notícias (tópicos) anteriores, assim como acrescentar um novo tópico:
As notícias e avisos postadas neste fórum são encaminhadas por email para os participantes em cerca de 30 minutos contados a partir da postagem. É um tempo de "arrependimento" no qual o professor pode remover a postagem ou alterar seu conteúdo. Para desconsiderar este retardo no envio de email basta selecionar a opção de "Enviar notificações de postagem no fórum sem aguardar o intervalo de edição" que aparece nas opções Avançadas de edição:
Neste caso a mensagem será encaminhada em poucos minutos.
|
Professor: como gerar automaticamente sessões para registro de frequência para turmas de graduação?Para gerar automaticamente sessões para registro de frequência para turmas de graduação, localize em sua página inicial (após autenticar-se) uma caixa rotulada: 'CAGR/CAPG/CAPL'. Clique em 'Disponibilizar Turmas', conforme indicado na imagem abaixo:
Na tela de disponibilização de turmas (ver imagem abaixo), observe a última coluna na qual aparece duas opções:
A semântica destas duas opções esta descrita no final da imagem.
|
Professor: como inscrever pessoas como monitor, editor, avaliador, etc em disciplina/turmaHá vários papéis que podem ser atribuídos a pessoas no contexto de uma disciplina/turma, dentre os quais:
sendo que cada papel concede permissões específicas a seu dententor. A atribuição de um destes papéis a uma pessoa pode ser feita de forma similar ao descrito na pergunta e resposta "Professor: como inscrever um estudante extra na disciplina/turma". |
Professor: como inscrever um aluno-ouvinteNo caso de estudantes de graduação, a Resolução nº 017/CUN/97 regulamenta a matrícula em disciplinas isoladas e na qualidade de aluno-ouvinte em seus artigos 49 a 56. O próprio departamento de ensino pode cadastrar os alunos ouvintes e relacioná-los à turma no CAGR. Após cadastramento no CAGR eles são, em no máximo 1h, automaticamente inscritos no Moodle UFSC e relacionados à turma correspondente, a exemplo do que ocorre com os demais estudantes. |
Professor: como inscrever um estagiário de docênciaA figura do estágio de docênciaé regulada pela Resolução 10/CUn/97 de 29 de julho de 1997. Para atender esta demanda, no Moodle UFSC está disponível um papel denominado "Estagiário de Docência", o qual oferece ao seu detentor um conjunto mínimo de funções. O professor pode, contudo, atribuir ao estagiário outros papéis (ex: Avaliador, Moderador, Editor ou Assistente Técnico/Pedagógico) de forma a ele ter outras prerrogativas. A atribuição destes papéis adicionais é feita de forma similar ao descrito na pergunta e resposta "Professor: como inscrever um estudante extra na turma".
|
Professor: como inscrever um estudante extra na disciplina/turma Os estudantes regularmente matriculados numa disciplina/turma do sistema acadêmico são automaticamente inscritos no curso Moodle correspondente, desde que os dados dos estudantes estejam corretamente registrados no Sistema Centralizado de Cadastro de Pessoas (SCCP) da UFSC. Contudo, o professor pode manualmente inscrever estudantes extras em sua disciplina/turma no Moodle UFSC.
|
Professor: como ocultar uma disciplina/turma de forma a que os estudantes não tenham mais acesso?Esta operação é inversa à descrita na pergunta e resposta "Professor: a disciplina/turma está disponível no Moodle mas os estudantes não tem acesso". |
Professor: como passar (transpor) as notas do Moodle para o CAGRAo término do período letivo, as notas finais dos estudantes registradas no Moodle UFSC podem (dependendo de iniciativa do professor) ser transpostas para o CAGR. Para isto, as notas finais devem atender ao exposto na Resolução 017/CUN/97, ou seja, "graduadas de 0 (zero) a 10 (dez), não podendo ser fracionadas aquém ou além de 0,5 (zero vírgula cinco)". Há um tutorial "Agregando notas de provas e trabalhos" que mostra como atender esta resolução ao atribuir notas aos estudantes no Moodle UFSC.
Na tela de "Configuração do Livro de Notas", selecione o item "Transposição de notas para CAGR/CAPG" dentre as opções de relatórios disponíveis no menu de opções do bloco "Administração".
Neste relatório é possível marcar as ocorrências de frequência insuficiente, assim como os conceitos incompletos "I". Em seguida, basta clicar no botão "Transpor notas para o CAGR/CAPG" para transpor as notas finais para o CAGR. Esta operação pode ser realizada mais de uma vez durante o período no qual a digitação de notas é permitida no CAGR. |
Professor: como passar (transpor) as notas do Moodle para o CAPGAo término do período letivo, os conceitos finais dos estudantes registrados no Moodle UFSC podem (dependendo de iniciativa do professor) ser transpostos para o CAPG. Para isto, os conceitos finais devem atender ao exposto na Resolução 010/CUN/97.
Na tela de "Configuração do Livro de Notas", selecione o item "Transposição de notas para CAGR/CAPG" dentre as opções de relatórios disponíveis no menu de opções do bloco "Administração".
Neste relatório é possível marcar as ocorrências de frequência insuficiente, assim como os conceitos incompletos "I". Quando as informações estiverem completas, basta clicar no botão "Transpor notas para o CAGR/CAPG" para transpor as notas finais para o CAPG. Esta operação pode ser realizada mais de uma vez durante o período no qual a digitação de notas é permitida no CAPG. |
Professor: como posso enviar comunicado aos estudantesEm cada turma/disciplina o Moodle disponibiliza automaticamente um fórum "Avisos" (http://docs.moodle.org/en/News_forum) especialmente dedicado a anúncios e notícias.
|
Professor: Como posso realizar provas utilizando o Moodle?A realização de provas utilizando o Moodle pode ser feita via Quiosque de Provas, onde informações sobre o processo de elaboração e realização de provas pode ser vista. A antiga ferramenta Moodle Provas, designada à realização de provas utilizando o Moodle, teve sua manutenção descontinuada. |
Atividade: Base de DadosComo criar uma atividade Base de Dados no Moodle (versão 4.1) |
Recurso: LivroComo trabalhar o recurso Livro no Moodle 4 1 |